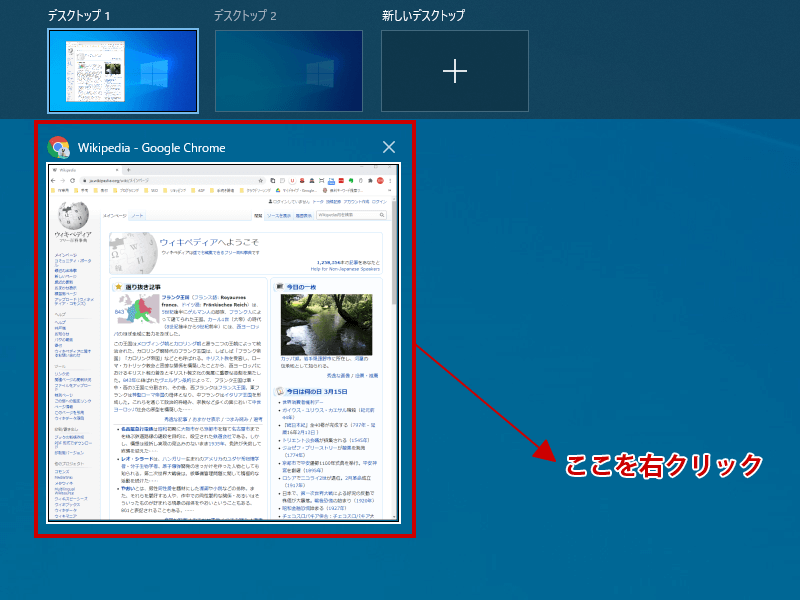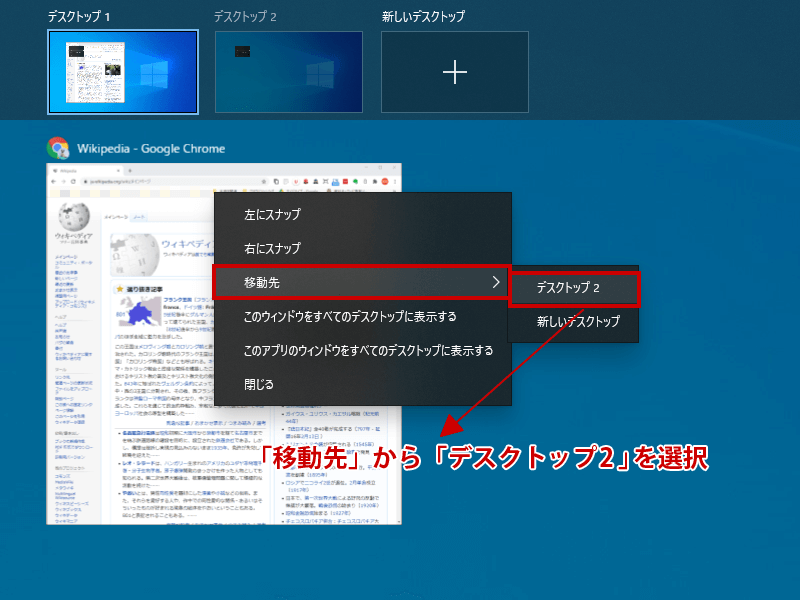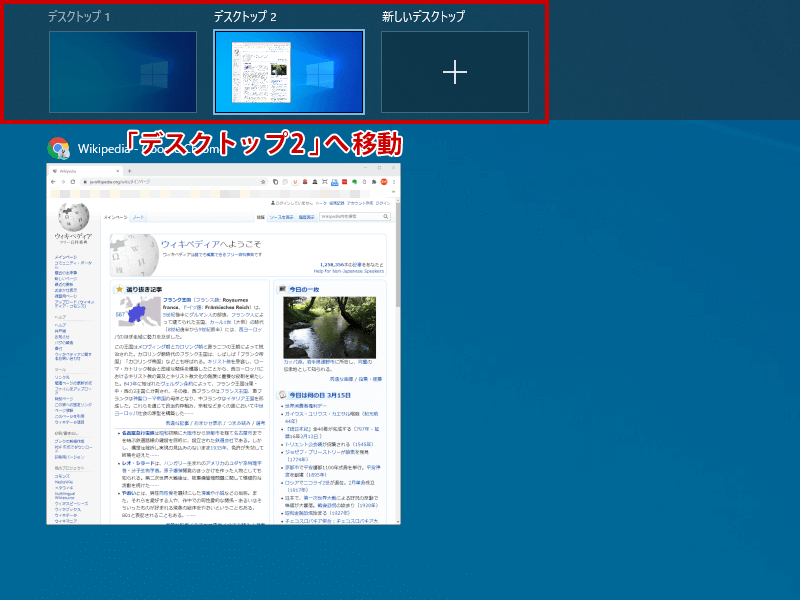仮想デスクトップとは?メリット・便利なショートカットをご紹介【Windows 10】

Windows 10には、仮想デスクトップという便利な機能が搭載されています。
複数のアプリケーションを切り替えながら同時に作業をする時に、仮想デスクトップを活用すると、アプリケーションの切り替えの作業が便利になります。
とくにデュアルディスプレイ環境ではない方やノートパソコンの利用時には活用できる機能です。
本記事では、仮想デスクトップの機能や便利に使いこなすためのショートカットキーをご紹介します。
仮想デスクトップとは?
仮想デスクトップは、表示されている一画面以外に仮想的に複数作成して、切り替えることができる機能です。
仮想デスクトップの表示方法は、タスクバーの「タスクビュー」をクリックすると、画面上部に作成した仮想デスクトップの一覧が表示されます。
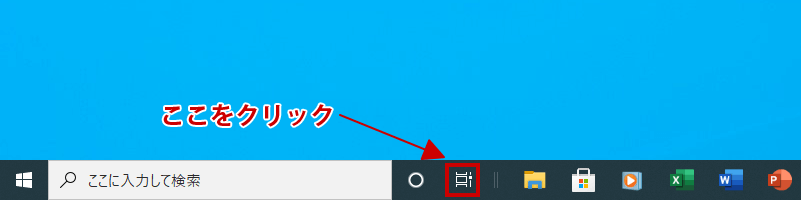
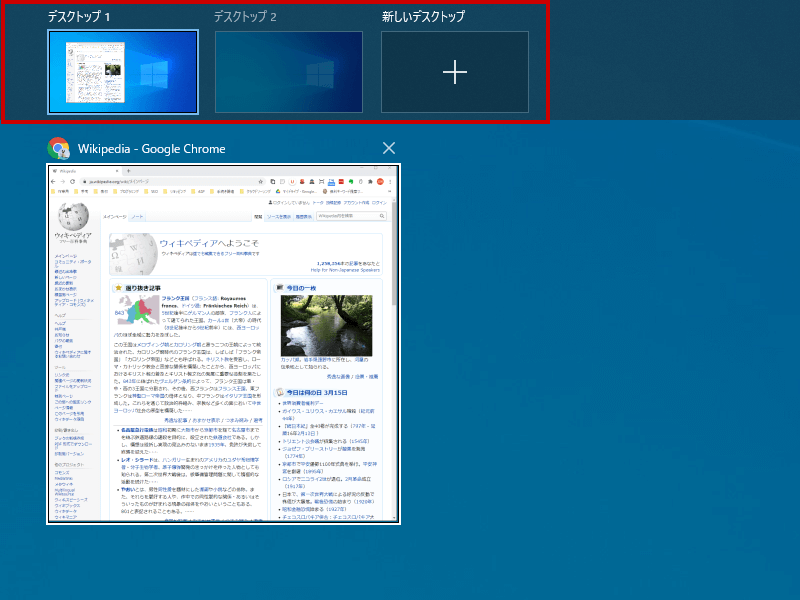
仮想デスクトップを使用するメリット
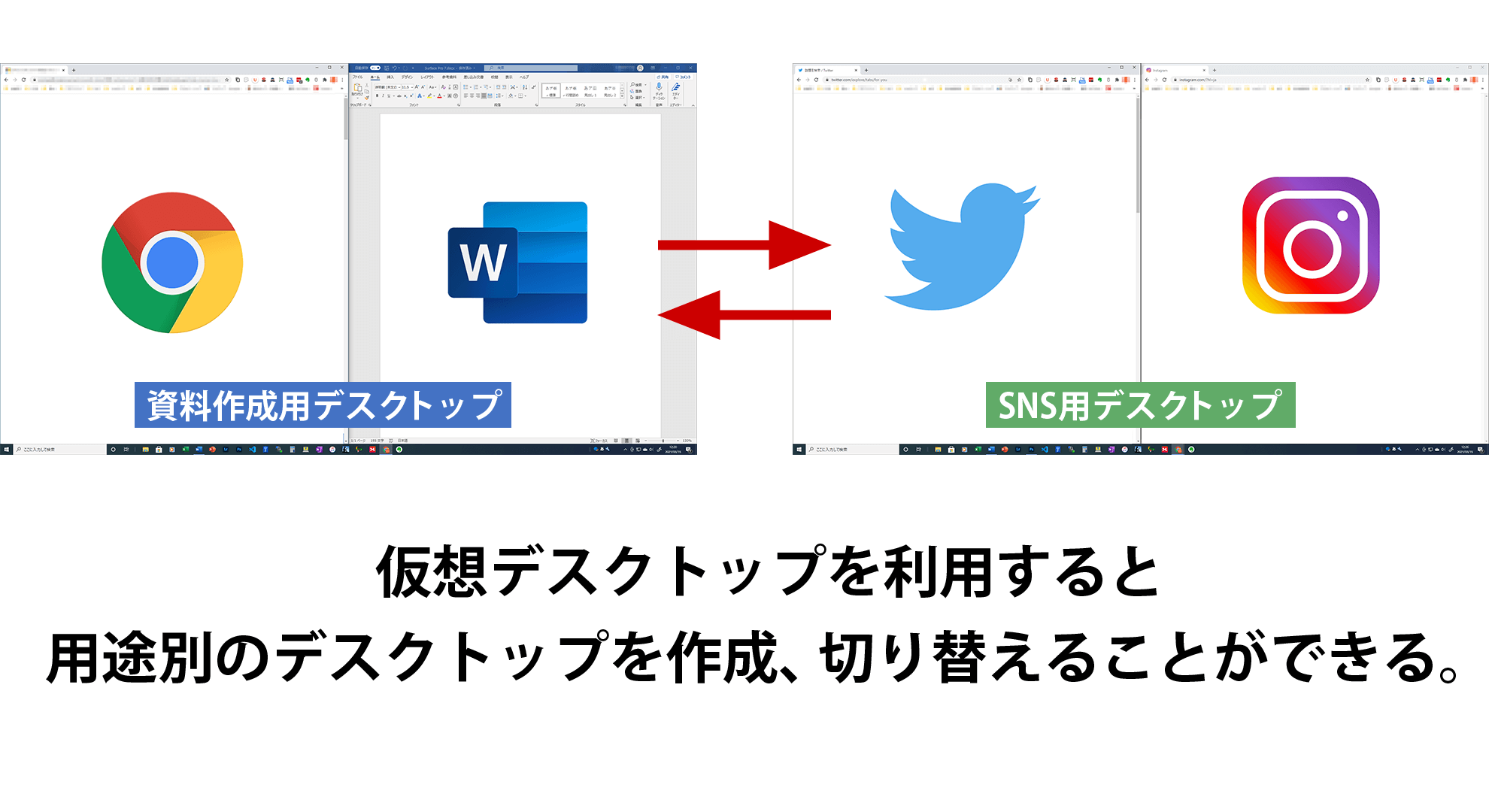
仮想デスクトップの最大のメリットは、用途に合わせた複数のデスクトップを作成することができます。
例えば「資料作成用デスクトップ」であれば、Wordとブラウザを起動したデスクトップ、「SNS用デスクトップ」であれば、twitterとInstagramを閲覧といったように、利用用途に合わせたデスクトップを作成できます。
通常、複数のアプリケーションを使用する時には、今見ているウィンドウを最小化、最大化の作業を繰り返したりする動作が多くなりますが、仮想デスクトップを活用すると、素早く他のデスクトップへ切り替えることができます。
仮想デスクトップのショートカットキー
仮想デスクトップには、追加、切り替え、削除のショートカットキーが用意されています。
ショートカットキーを利用して、仮想デスクトップを活用しましょう。
仮想デスクトップの追加
Windows+Ctrl+D
仮想デスクトップの切り替え
Windows+Ctrl+→←
仮想デスクトップの削除
Windows+Ctrl+F4
アプリを別のデスクトップへ移動する
仮想デスクトップ間でのアプリケーションの移動方法をご紹介します。
- 移動するアプリの上で右クリックをします。

- 「移動先」から「デスクトップ2」を選択します。

- 選択したアプリケーションが「デスクトップ2」に移動します。

仮想デスクトップはシャットダウンや再起動しても維持される
仮想デスクトップは、再起動後も維持されるので、次回起動時にも同様の作業環境を再現できます。
アプリケーションによっては、自動維持機能に対応してないことがあるので、注意しましょう。
まとめ
Windows 10の仮想デスクトップをご紹介しました。
仮想デスクトップを利用すると、用途別に応じたデスクトップの作成ができるので、複数のアプリケーションの切り替えやウィンドウを探したりする手間が軽減されます。
ショートカットキーを活用すると、マウスでの操作をかなり省略することができるので、時短にも繋がりますので、活用してください。
最後までお読みいただきありがとうございました。