ロジクール MX ERGO 実機レビュー トラックボールマウスのフラッグシップモデルの実力は?

ロジクールのハイエンドモデル「MX」シリーズのトラックボールマウス「MX ERGO」
トラックボールマウスの定番商品である「M575」と比べると、細部のパーツへのこだわりや多彩な機能を盛り込んだハイエンドモデルにふさわしいトラックボールマウスに仕上がっています。
本記事では、トラックボールマウスの最高峰モデルと言われる「MX ERGO」をレビューします。
Logicool MX ERGO の概要
「MX ERGO」の基本スペックは以下になります。
| 製品名 | Logicool MX ERGO |
|---|---|
| サイズ | 約99.8mm x 132.5mm x 51.4mm |
| 重量 | 約259g (金属プレート含む) |
| 接続方式 | USB Unifyingレシーバー(2.4GHz)/ Bluetooth |
| センサー | ロジクール アドバンス オプティカル トラッキング |
| ボタン | 8個 |
| dpi | 512dpi〜2048dpi |
| ワイヤレス動作距離 | 10m |
| 動作対応OS | Windows7以降 / macOS10.14以降 / Linux / iPadOS / ChromeOS |
| 利用ソフトウェア | Logicool Options、Logicool Flow |
| バッテリー | 充電式リチウムポリマー電池 (フル充電で最大4か月使用可能。1分間の急速充電で最長1日間使用可能) |
| カラー | ブラック |
| 接続端子 | micro-USB |
| 保証 | 2年間無償保証 |
マットな質感は、ハイエンドモデルらしい高級感があります。

標準的なマウスより大きいサイズですが、筐体の曲線設計のおかげで適度なフィット感があります。

マウス上部には以下のボタンを搭載。
- 左右クリックボタン
- 戻る/進むボタン
- Easy-Switchボタン
- スクロールホイール・ホイールモードシフトボタン

スクロールホイールはギザギザの処理がされており、しっかりとしたスクロールの感触があります。

マウス前面の先端部分には充電用のMicro USB 端子を搭載。
「MX ERGO」は急速充電に対応しているので、1分間の充電で約8時間使用可能になっています。

左側面には、プレジションモードボタン(精密モード)を搭載。
プレジションモードボタンをONにすると、マウスカーソルの動きがゆっくりになります。
ピクセル単位のこまかな操作がしたい時に便利です。

側面に凹みがありるので、小指の部分が自然にフィットします。

底面には電源スイッチ、「MX ERGO」の特徴である傾斜角を変更できる金属プレートがあります。
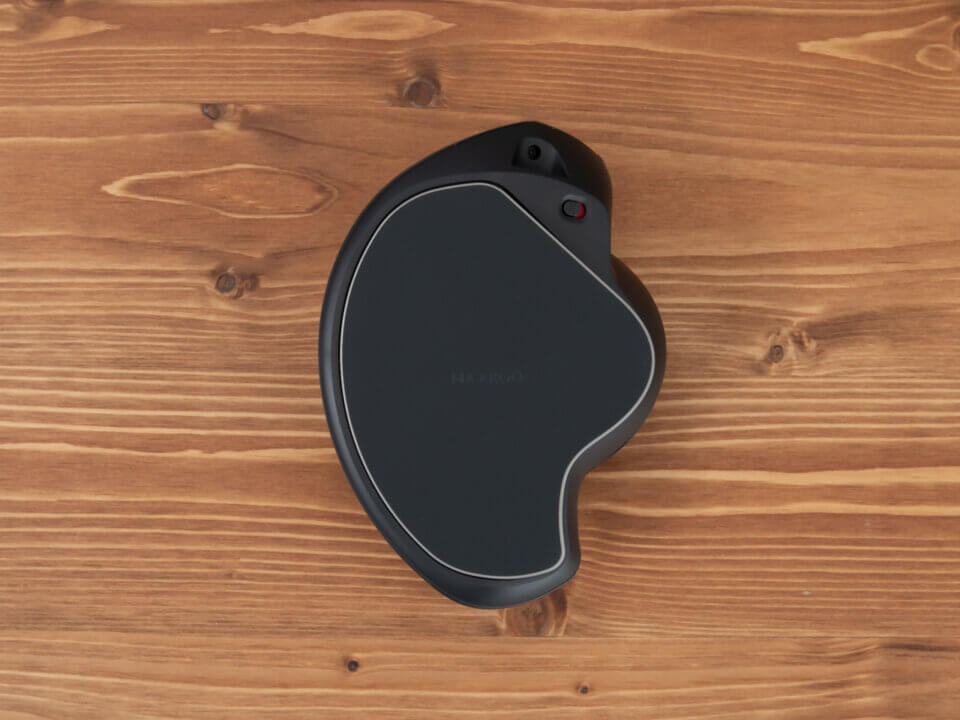
底面の金属プレートはマグネットで吸着しており、取り外すことが可能。
ボール穴から、ペンや綿棒などで押し出せばボールが取れます。

ボールが格納されている部分の中心にセンサーが搭載。

重量は263g。
「ERGO M575」は、実測値で155gだったので、100g以上重くなっています。

「ERGO M575」との比較です。
大きさはほぼ変わりません。

同梱品は本体、USBレシーバー、Micro-USBケーブル、取扱説明書、保証書。
Micro-USBケーブルには、結束用バンドが付いているので、コンパクトに収納できます。
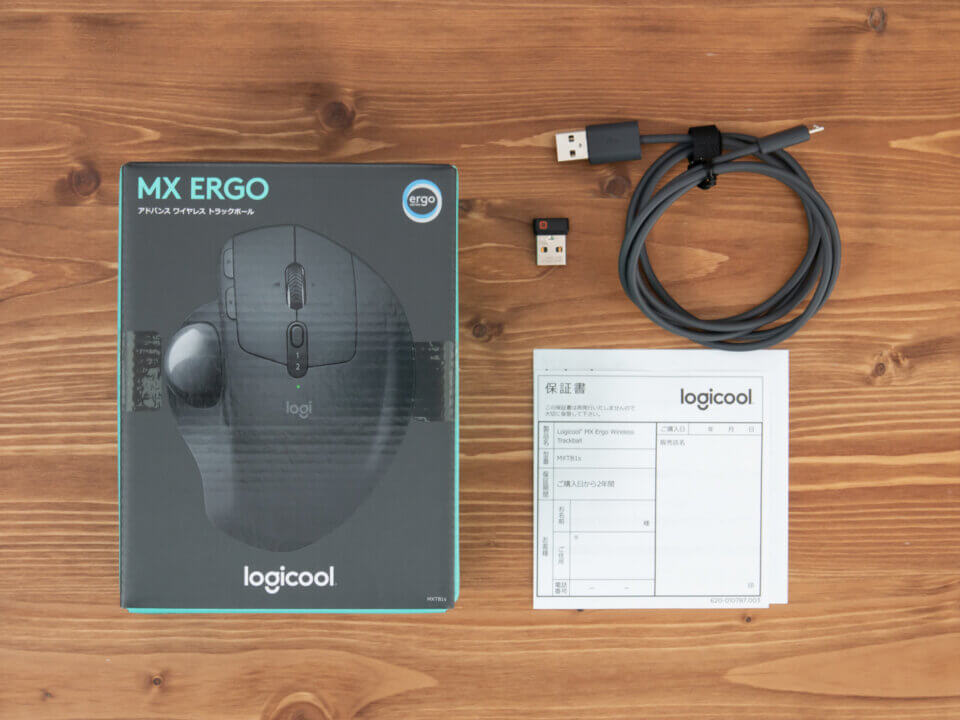
付属されているUSB Unifyingレシーバーは、1つにつきデバイスを最大6台まで登録することができます。
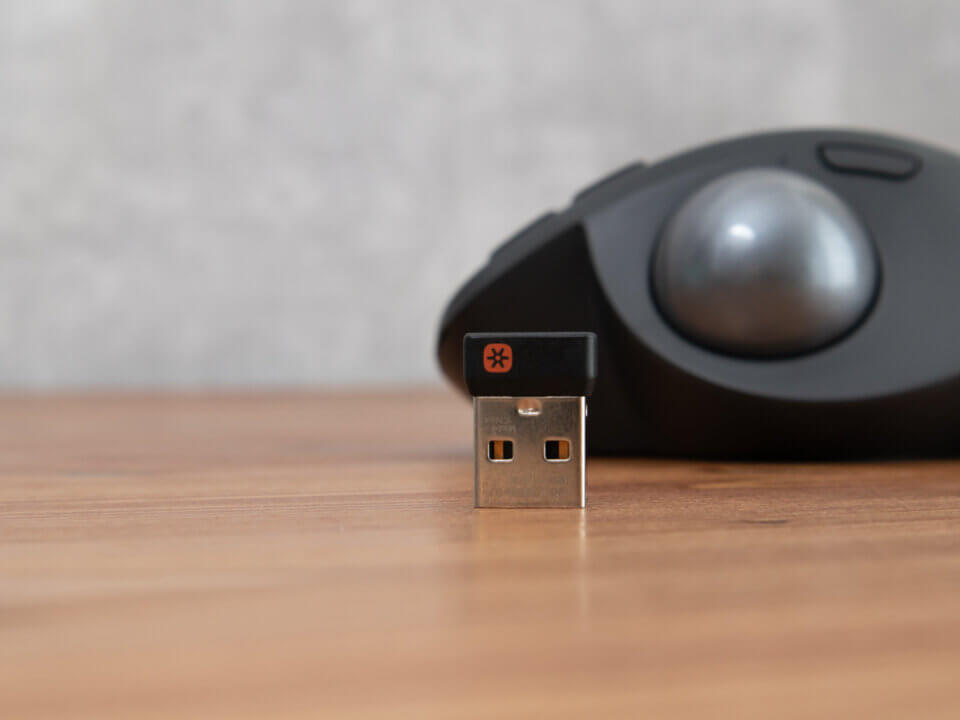
MX ERGO のメリット
20℃の傾斜角によって手首の負担を軽減

底面の金属板を利用して、傾斜角を切り替えることが可能。
この20℃の傾斜によって、手の甲が外側に傾き、余計な力が入りにくくなります。
腕全体の疲労感の軽減に繋がります。
個人的な感覚になりますが、20度の傾斜角を付けると、手首のひねりが少なくなる感覚がありました。
アプリごとにボタンをカスタマイズ可能
専用アプリの「Logicool Option」でアプリケーションごとにショートカットを割り当てることが可能です。
Chrome、Excel、Word、PowerPoint、Photoshopといったさまざまなアプリのボタン設定が最初から設定されています。
おすすめの設定は「Google Chrome」では、チルト操作でタブの切り替えです。
通常、タブの切替は、タブを直接クリックもしくはキーボードのショートカットで切り替えることができます。
「MX ERGO」では、スクロールホイールを左右に倒すことより、タブの切替が可能になります。
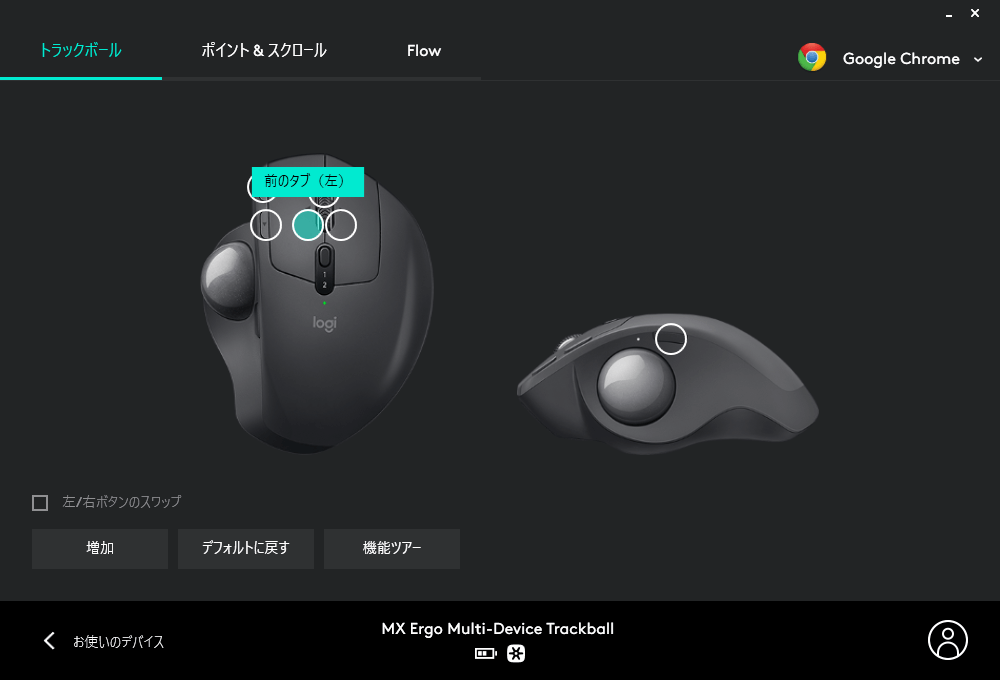
「Excel」「Photoshop」など利用頻度の高いアプリには「戻る」ボタンに「元に戻す」ボタンが初期設定で割り当てられています。
キーボードに触れずに利用頻度の高いショートカットが実行できます。
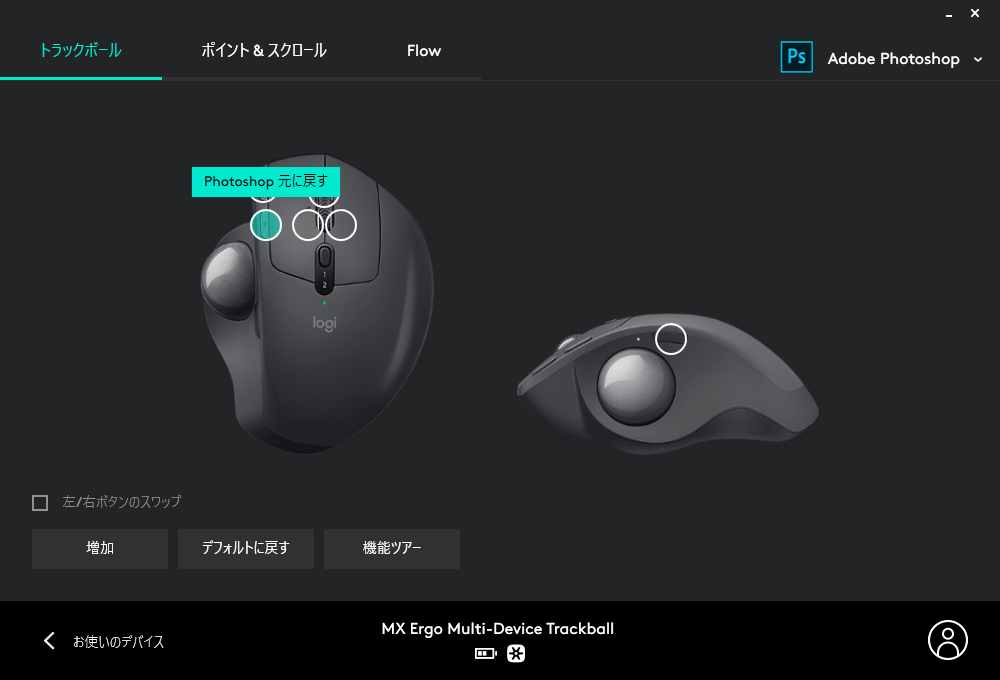
僕は2つのウィンドウを左右に分割して作業することが多いので、中央のジェスチャーボタンに「ウィンドウの整列」を割り当てています。
通常、画面の一番左右箇所にウィンドウをドラッグして、スナップさせなければなりませんが、ジェスチャー機能を使用するとこの動作を省略できます。
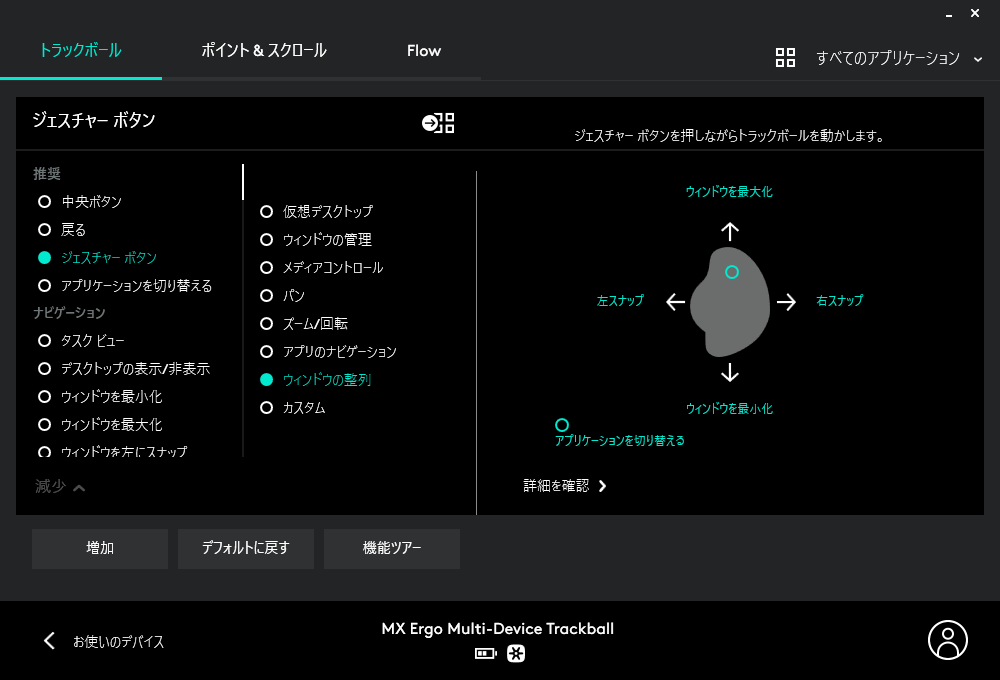
複数デバイス間のコントロールが可能なLogicool Flow
「Logicool Flow」を利用すると、2台の異なるデバイスをデュアルディスプレイのように自由に切り替えることができます。
デスクトップパソコンとノートパソコンを同時に利用している場合、マウスカーソルを移動するだけで、切り替えが可能です。
また、テキストやファイルのコピー&ペーストもできるので、ちょっとしたファイルの共有もクラウドにアップロードするといった手間が省けます。
他のMXシリーズでも利用できるFlow機能ですが、トラックボールマウスである「MX ERGO」と特に相性が良いと感じました。
PC間でカーソルを移動する時は、マウスを浮かせては戻すといった動作が必要なため、必然的にカーソルの移動量が増えます。
しかし、トラックボールマウスであれば、親指でボールを転がすだけの動作だけで済みます。
ノートPCとデスクトップPCを併用しているユーザーやMacとWIndowsといった異なるOSを併用している方は、ぜひ利用してみてください。
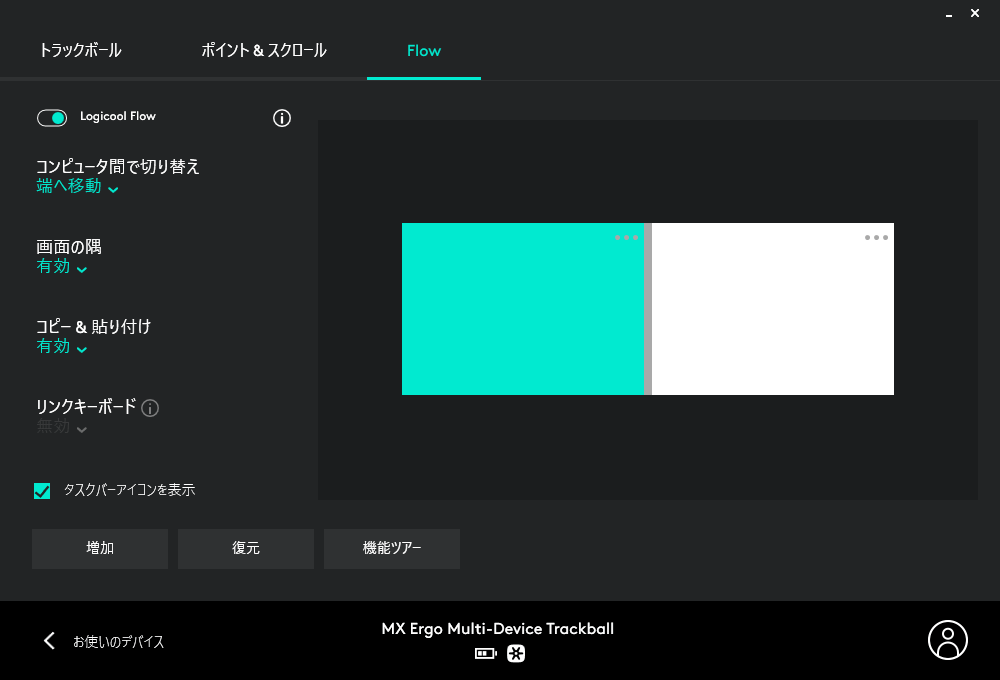
MX ERGO のデメリット
高速スクロールを実現する「フリースピンモード」に非対応
「MX ERGO」は、高速スクロールを実現する「フリースピンモード」に非対応になっています。
「MX Anywhere 3」や「MX Master 3」に搭載されてる「MagSpeed 電磁気スクロール」は、クリック感をなくして高速回転できる「フリースピンモード」とクリック感があり少しずつスクロールが可能な「ラチェットモード」の2種類の動作モードが自動的に切り替わります。
「フリースピンモード」は、大量のデータ行があるExcelファイルの編集作業やプログラミング時のコーディングを行う時に、あっという間にスクロールできます。
一度慣れてしまうと、他のマウスを使いたくなくなるほどの快適性が得られます。
MagSpeed 電磁気スクロールホイールを搭載していないところが残念に感じました。
重いので持ち運びが難しい
「MX ERGO」は実測値で263g。
この重さになると、持ち運びで利用することは、現実的ではありません。
重さの原因ですが「MX ERGO」の特徴である傾斜角を実現している金属プレートです。
この金属プレートが、実測値で96gもあります。
しかし、この金属プレートは、MX ERGOの傾斜角やどっしりとした安定感に繋がっています。
据え置きで利用することを前提で設計されたのかしれません。
持ち運びの利用を考えている方は「M575」をおすすめします。
値段が高い
1万円を超えるハイエンドモデルなので、トラックボールマウスを初めて利用したい方にとっては、敷居が高く感じます。
僕は同社の「M575」で初めてトラックボールマウスに触り、問題なく使用できたので購入にいたりました。
しかし、初めてのトラックボールマウスとして「MX ERGO」を購入するのは躊躇するかもしれません。
まずはトラックボールマウスを試してみたいという方には「M575」をおすすめします。
「M575」を利用してみて、操作感も問題ないと確信した後、より多機能なトラックボールマウスが欲しいと感じたら「MX ERGO」にアップグレードしてみてはいかがでしょうか。
MX ERGO の評判・口コミ
ERGO MXは間違いなく今年のベストバイ5本指に入る。動画編集はもはやこれが無いとイライラするし、Atlas.tiなどでのcodingもスムーズだし最強。そしてバッテリー持ちが鬼エグい。手垢がトラックボールにつっかえて挙動が落ちるのは勘弁してほしい。12,000円の元は余裕で取ってくる。 pic.twitter.com/GOlsYEZ8lk
— Masaru Yamamoto (@masaruy810) August 28, 2021
MX ERGO買いました!
私用PCと会社PCでそれぞれトラックボールを1個ずつ使っていたので切り替えが地味に面倒だったのですが、Easy Switchでこれからは便利に切り替えられそうです! pic.twitter.com/gEidRvkKVp— のすけ (@rnosuke0611) October 12, 2021
診断士勉強中に買ったガジェット①
logicool MX ERGO
これに変えてから、元の手首を動かすマウスにはもう戻れぬ。
・マウスパッド不要
・Bluetoothでマシン2台繋いで中央のボタンで切替できるので仕事用とプライベートPCをスムーズに使い分け
が特にお気に入りポイント pic.twitter.com/g6jnERxLZZ— Recruiter K@中小企業診断士(2次勉強中)∣APS∣ほらっち塾 (@scirocco_Onisan) October 3, 2021
MX ERGO レビューまとめ
トラックボールマウスの中でもハイエンドモデルとなる「MX ERGO」
同社の「M575」からトラックボールマウスを使い始めましたが、腕の疲労軽減、デュアルディスプレイ利用時のカーソル移動の快適さに手放せない存在になりました。
トラックボールマウスの虜となり、上位モデルの「MX ERGO」を試したくなり本製品の購入をしました。
個人的な感覚になりますが「MX ERGO」の特徴である20°の傾斜角を付けると「M575」よりも、手首への負担が軽くなる感覚がありました。
機能性の面で「M575」との大きな違いは「Logicool Flow」に対応しているという点。
デスクトップPCとノートPCを併用している場合、マウス、キーボードを一元化できます。
カーソル移動をするだけで、テキストやファイルのコピー&ペーストも可能なので、シームレスに2台のPCが操作できます。
デメリットは「MagSpeed 電磁気スクロール」が搭載されていないことです。
高速スクロールが可能な「フリースピンモード」は、一度使うと通常のスクロールホイールには戻れないほどの快適性を得ることができます。
個人的に後継機にはぜひ搭載してもらいたい機能です。
「M575」を利用している方が、より多機能なトラックボールマウスへアップグレードしたい方にもおすすめしたいマウスです。

