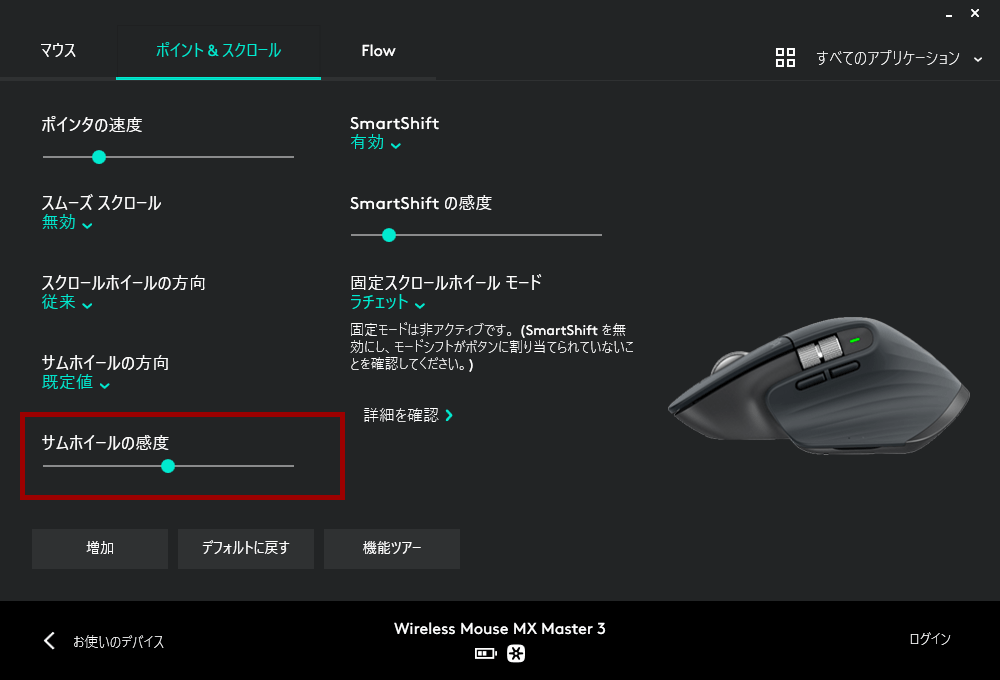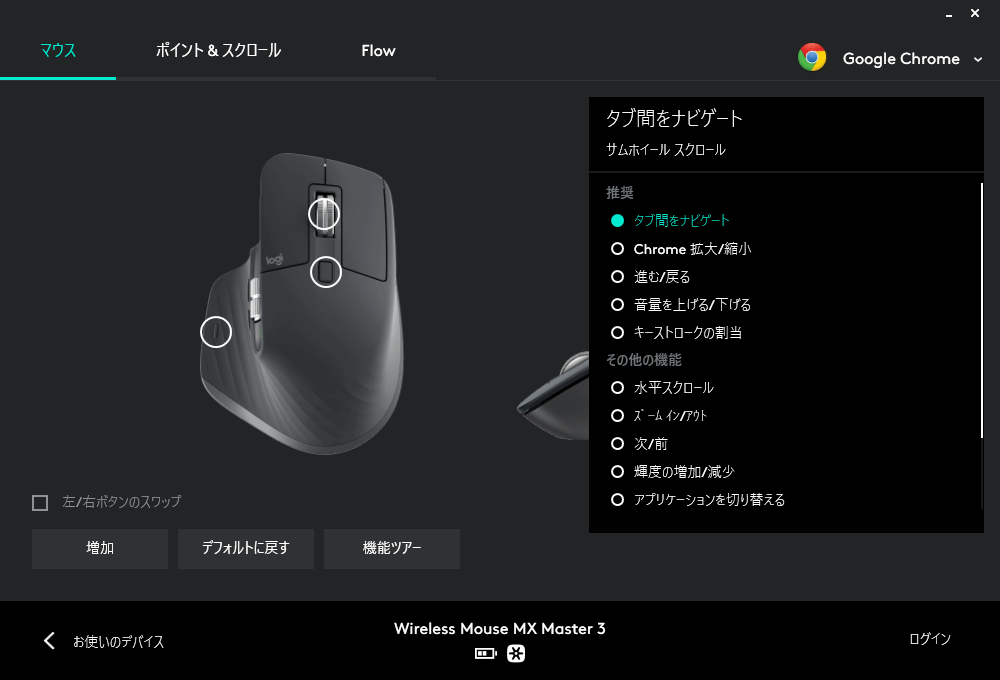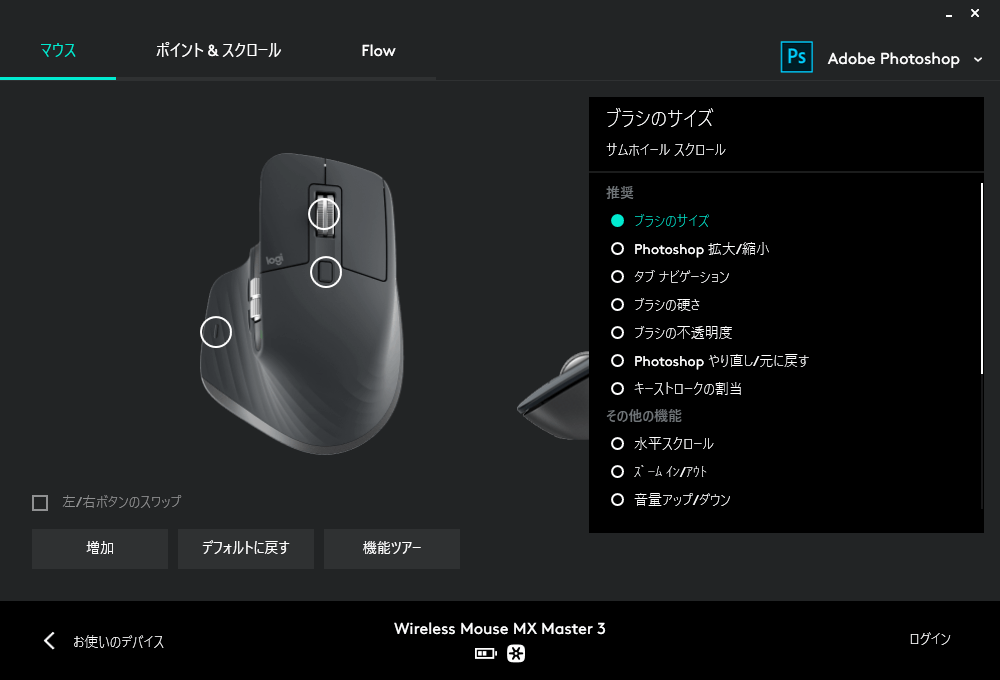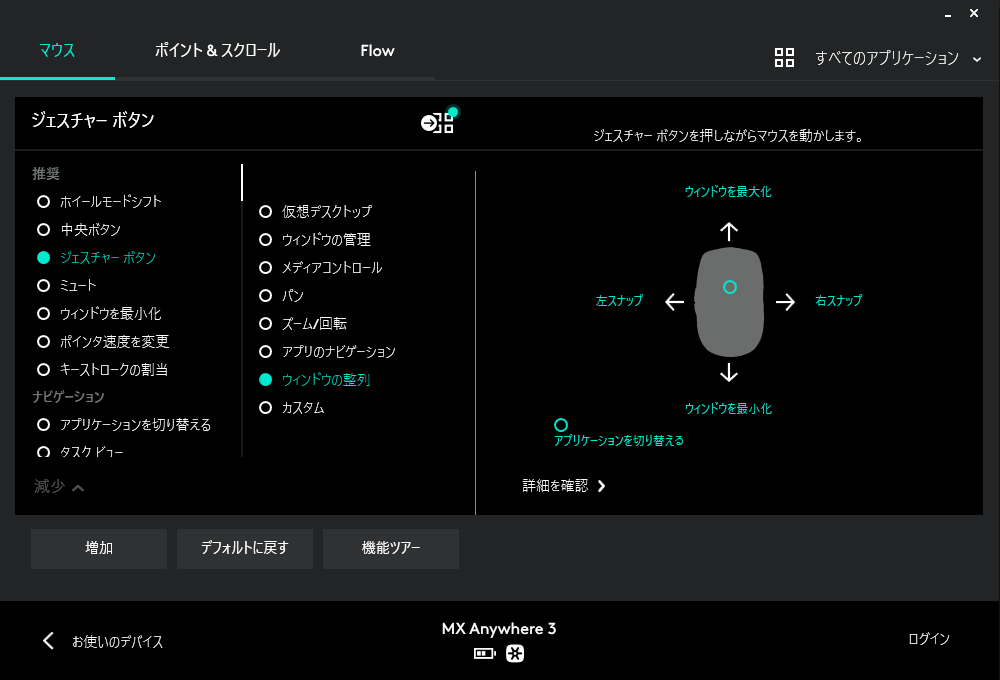ロジクール MX Master 3 実機レビュー カスタマイズ性が高いハイエンドマウスの決定版!

ロジクールのフラッグシップマウス「MX Master3」
1秒間に1,000行の高速スクロールが実現できるMagSpeed電磁気スクロールホイールや親指で操作できるサムホイールなどハイエンドマウスにふさわしい機能が搭載されています。
本記事では、ロジクールマウスの最高峰と言われる「MX Master 3」をレビューします。
Logicool MX Master 3 の概要
「MX Master 3」の基本スペックは以下になります。
| 製品名 | Logicool MX Master3 |
|---|---|
| サイズ | 約84.3mm x 124.9mm x 51mm |
| 重量 | 約141g |
| 接続方式 | USB Unifyingレシーバー(2.4GHz)/ Bluetooth |
| センサー | Darkfield高精度レーザー(1000dpi) |
| ボタン | 7個 |
| dpi | 200dpi〜4000dpi |
| ワイヤレス動作距離 | 10m |
| 動作対応OS | Windows7以降 / macOS10.15以降 / Linux / iPadOS / ChromeOS |
| 利用ソフトウェア | Logicool Options、Logicool Flow |
| バッテリー | 充電式リチウムポリマー電池 (フル充電で最長70日使用可能。1分間の急速充電で3時間使用可能) |
| カラー | グラファイト、ミッドグレイ |
| 保証 | 2年間無償保証 |
今回のレビュー機のカラーは「グラファイト」
つや消しのマットな質感に仕上がったボディは高級感があります。
標準的なマウスのサイズよりやや大きいですが、親指部分の曲線上のグリップのおかけで、適度なホールド感があるので大きな違和感は感じません。
マウス上部には、左右クリックボタン、スクロールホイール・ホイールモードシフトボタンを搭載。
メタリックな光沢感が印象的なMagSpeedホイールを搭載。
ハイエンドマウスにふさわしい高級感があります。
マウス前面の先端部分には充電用のUSB-Cポートを搭載。
「MX Master 3」は、急速充電に対応しており、1分間の充電で3時間使用可能です。
充電しながら使用することもできるので、バッテリーが切れた場合でも安心ですね。
左側面には、サムホイール、戻るボタン、進むボタン、ジェスチャーボタンを搭載。
側面はシリコン仕上げとなっており、グリップ感があり掴みやすいです。
底面には電源スイッチ、センサー、ペアリングの切り替えボタンを搭載。
重量は142g。
100g以下の「MX Anywhere 3」といったモバイルマウスと比較すると、重めの重量となります。

「MX Anywhere 3」との大きさ比較です。
ボディ全体と比例するように、ボタンやホイールといったパーツも大きい仕様になっています。
パッケージと同梱品一式。
同梱品は本体、USBレシーバー、USB-C to Aケーブル、取扱説明書。
USB-C to Aケーブルには、結束用バンドが付いているので、コンパクトに収納できます。
付属のUSB Unifyingレシーバーは、1つにつき最大6台までパソコンを登録することができます。
MX Master 3 のメリット
素早い縦横スクロールを実現する2つのホイール
「MagSpeed電磁気スクロールホイール」は、ホイールを回すスピードによって2つのモードが切り替わります。
- ラチェットモード
クリック感があり少しずつスクロール - フリースピンモード
スクロールのクリック感をなくして高速スクロール
ホイールをゆっくり回すと「1.ラチェットモード」となり、ホイールを高速回転させると「2.フリースピンモード」になります。
2つのモードは、スクロールホイールの回す速度によって、自動的に切り替わります。
高速スクロールを実現する「フリースピンモード」は、1秒間に1,000行単位のスクロールが可能となるので、大量のデータ行があるExcelや縦に長いウェブサイトをあっという間にスクロールできます。
この高速スクロールに一度慣れてしまうと他のマウスに戻れないほどの快適性を得ることができます。
マウスの左側面に搭載されているサムホイールは、横に長いExcelファイルを編集する時に便利です。
通常、横スクロールをする場合、横スクロールバーをドラッグしてスクロールしなければなりませんが、サムホイールを使用すると、親指でホイールを回せば横スクロールが可能になります。
サムホイールの誤動作を防ぐために、感度を細かく設定できるので、スクロールの感覚に違和感がある場合、設定を変更してみましょう。
アプリごとにショートカットを割り当てることが可能
「MX Master 3」は専用アプリの「Logicool Option」でアプリケーションごとにショートカットを割り当てることが可能です。
Chrome、Excel、Word、PowerPoint、Photoshopといったさまざまなアプリをボタンで操作するための設定がされています。
また、独自に入力頻度の高いショートカットを登録することもできます。
筆者が実際に便利と感じたサムホイールの設定を紹介します。
「Google Chrome」では、サムホイールでタブの切り替えを行うことができます。
タブをクリックもしくはキーボードのショートカットを使用しなければなりませんが、サムホイールを回転させることにより、タブの切替が可能です。
「Photoshop」のブラシサイズを変更するには、スライダーをドラッグしながら横に移動する必要がありますが、この操作をサムホイールスクロールに割り当てることができます。
ボタンを押しながらマウスを上下左右に動かすジェスチャー機能は、さまざまな操作を割り当てることができます。
筆者は2つのウィンドウを左右に分割することが多いので、ジェスチャーボタンに「ウィンドウの整列」を割り当てています。
ウィンドウを左右に分割する場合、画面の左右にウィンドウをドラッグして、ウィンドウをスナップさせる必要があります。
ジェスチャー機能を使用すると、この動作を省略できます。
他にもアプリケーションごとに固有のジェスチャー設定もできるので、柔軟なカスタマイズが可能です。
複数デバイス間のコントロールが可能なLogicool Flow
2台の異なるデバイスの画面をデュアルディスプレイのように自由に切り替えることができます。
デスクトップパソコンとノートパソコンを同時に利用している場合、マウスカーソルを移動するだけで、切り替えが可能です。
さらに、テキストやファイルのコピー&ペーストもできるので、クラウドサービスに一旦アップロードするといった手間も省けます。
MX Master 3 をおすすめする人
パソコン作業における生産性の向上を目指したい
行数の多いエクセルファイルの確認や縦に長いウェブページを閲覧する時のスクロール動作は、日々のPC作業の中でも意外と時間を使っています。
高速スクロールが可能になる「MX Master 3」のMagSpeed電磁気スクロールホイールを利用すると、日々のPC作業における動作の中にも、無駄な時間が生じていることが再確認できました。
生産性の向上を目指すには、PCのスペックを上げたり高機能なアプリケーションの導入をするよりも、日常的な動作を見直すことも、重要な要素です。
作業を効率化するために「MX Master 3」のような多機能マウスを導入することは決して高い投資でないことをあらためて実感しました。
エクセルやアドビ系ソフトを多用している
筆者は、Photoshopを日常的に利用しているのですが、ブラシサイズの変更に利用する横スライダーをマウスカーソルで動かすことにストレスを感じていました。
「MX Master 3」に搭載されているサムホイールは、一画面に収まらない横に長いエクセルファイルの編集やPhotoshopのブラシサイズの変更に相性が良いと感じました。
複数のパソコンを同時に利用している
「Logicool Flow」を利用すれば、1台のマウスで複数のパソコンが操作可能になります。
メインマシンがデスクトップパソコン、サブマシンとしてノートパソコンとして利用する場合、サブマシンのノートパソコンは手元から離してレイアウトする場合が多いです。
このような環境の場合「Logicool Flow」を利用すると「MX Master 3」でサブマシンのノートパソコンのマウス操作が可能になります。
「Logicool Flow」対応のキーボードと一緒に利用すれば、1台のパソコンを操作しているようなシームレスな作業環境を実現できます。
MX Master 3 for Mac の違い
「MX Master 3」には、Bluetooth接続性能がMacに最適化された「MX Master 3 for Mac」があります。
通常版の「MX Master 3」との違いは以下になります。
| 製品名 |  MX Master 3 (通常版) |
 MX Master 3 for Mac |
|---|---|---|
| Unifyingレシーバー | あり | なし |
| USBケーブル | A to C | C to C |
| カラー | ペイルグレー、グラファイト、ローズ | ペイルグレー |
| サイズ | 約65mm x 100.5 x 4.4mm | |
| 重量 | 約99g | |
| センサー | Darkfield高精度レーザー(1000dpi) | |
| ボタン | 6 個 | |
| ホイール | MagSpeed電磁気スクロール | |
| バッテリー | 充電式リチウムポリマー電池 (フル充電で最大70日使用可能。1分間の急速充電で3時間使用可能) |
|
| ワイヤレス動作距離 | 10m | |
Bluetooth接続性能がMacに最適化、ケーブルの規格がUSB C to Cになっており、Macで利用しやすい仕様になっています。
MacやiPadのみで使用する場合は「MX Anywhere 3 for Mac」を選んだ方がよいでしょう。
MX Master 3 の評判・口コミ
少し自由になってきたけど、まだまだステイホーム
机周りと毎日使うものを豊かに
散財計画Part 2 – Mx Master3以前のマウス3年くらい酷使したので最も高いスペックGET
Mac、Windows使えて
Adobeソフトも連携できる
すげー鬼マウススクロールがヤバい #マレーシア #Logitech #mxmaster3 pic.twitter.com/LUQEOHwAWi
— / – (@nazca515) September 6, 2021
おはよーございます☀️#今日の積み上げ
➡️WordPress構築
➡️WordPress修正×2昨日マウスが突如壊れました
前使ってたマウスに戻したのですが生産性落ちすぎたので速攻でMX master3ポチりました
2愛用してたのですが持ちやすさなどUPしてるこの際キーボードも新調しようかな#webデザイン pic.twitter.com/6xuNvAne06
— せきちゅう@WEBデザイン×継続力 (@sekichuu) August 20, 2021
使っていたらあっという間に慣れました。
こっちのが自然。
疲れない。
イイわやっぱり!#mxmaster3 pic.twitter.com/GPDqwQlqcO— てつお❖涸沢•奥穂 (@TetsuoOtoshikai) July 30, 2021
MX Master 3 レビューまとめ
ロジクールマウスの中でも最高峰の位置づけとなる「MX Master 3」
サムホイールに慣れると、他のマウスに戻れないほど、生産性が劇的に向上します。
特にGoogle Chromeのタブ切り替えをマウスだけでサクサクと切替ができるのは、とても優れた操作性と感じます。
気になる点は、大きめのサイズです。
手が小さい方の場合、やや大ぶりのサイズになるので、慣れるまで少し時間を要するかもしれません。
MagSpeed電磁気ホイールの高速スクロール、各種ボタンのカスタマイズといったハイエンドモデルらしい機能を搭載したモデルなので、PC作業の生産性を上げたい方にとって、最適なマウスになるでしょう。