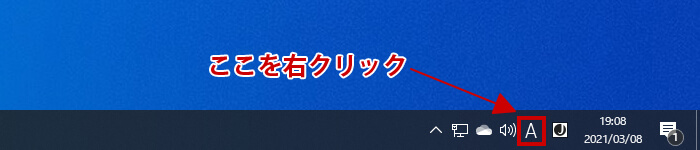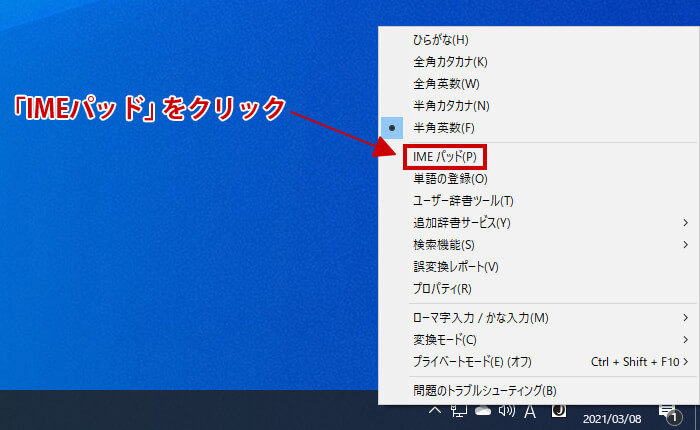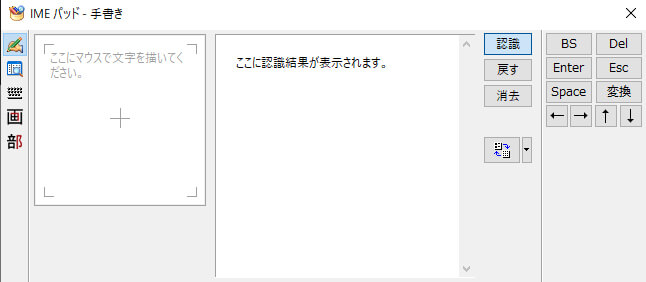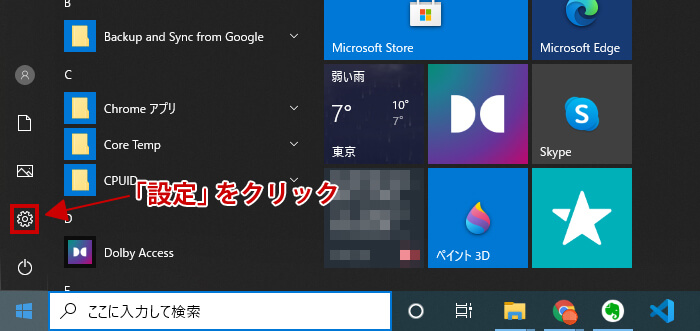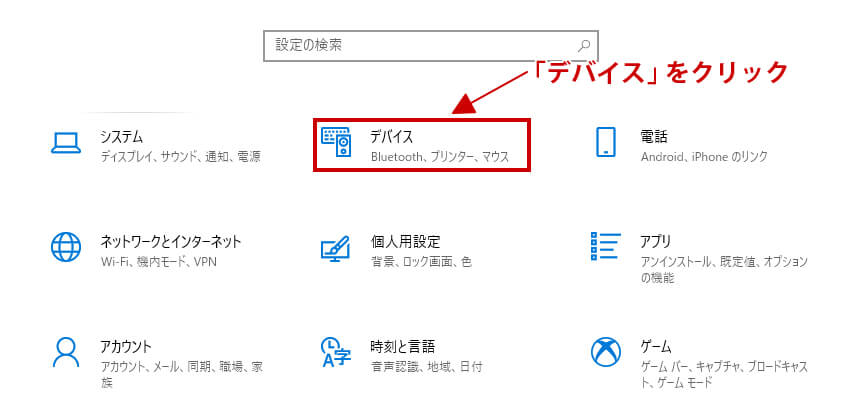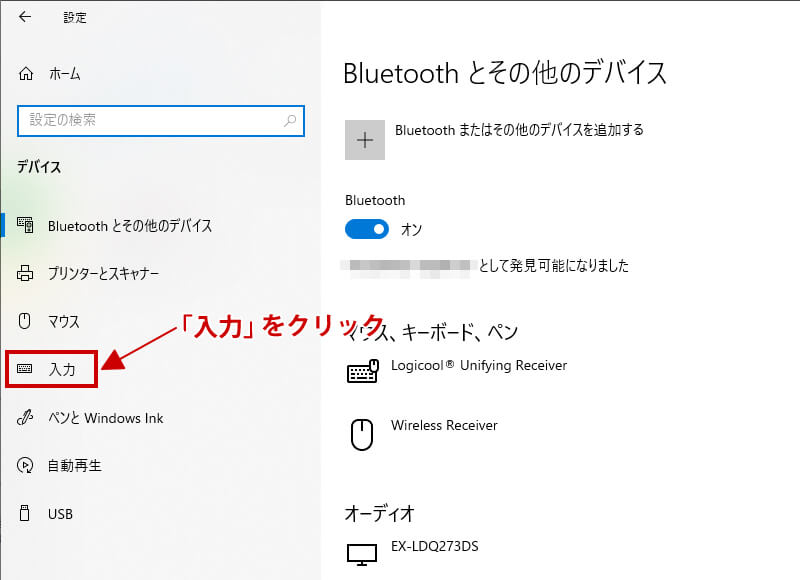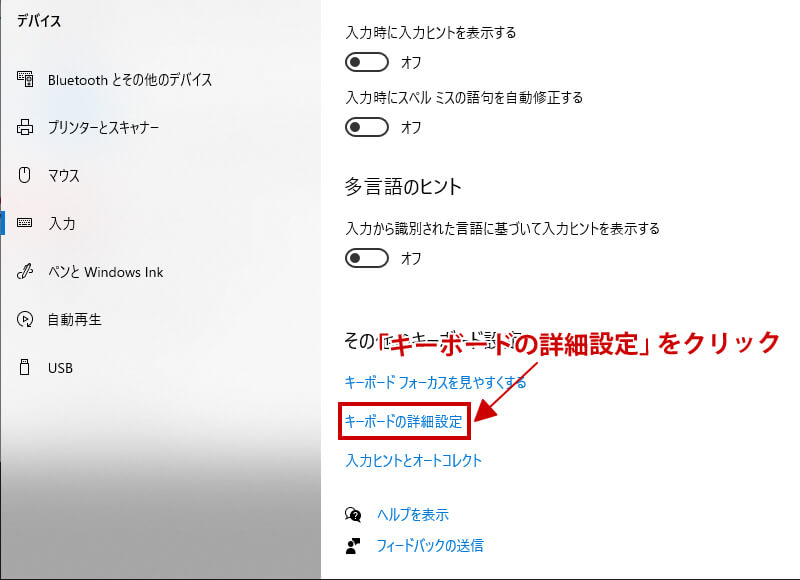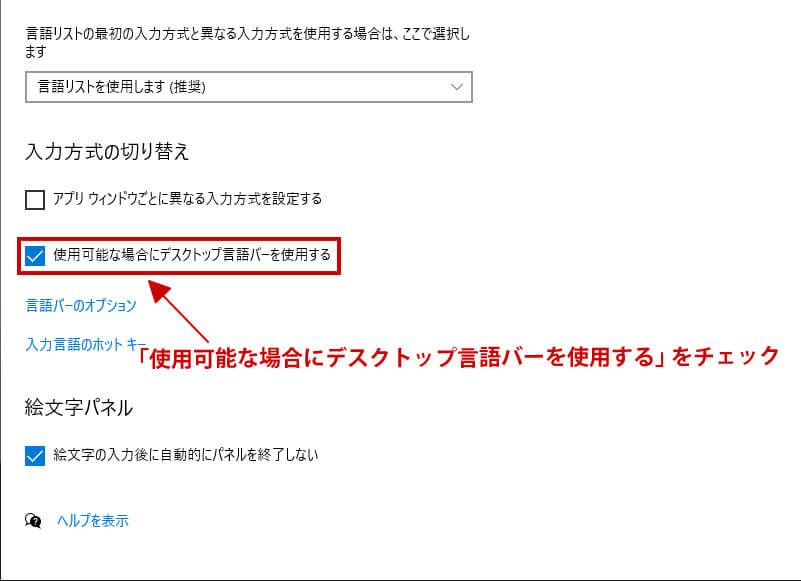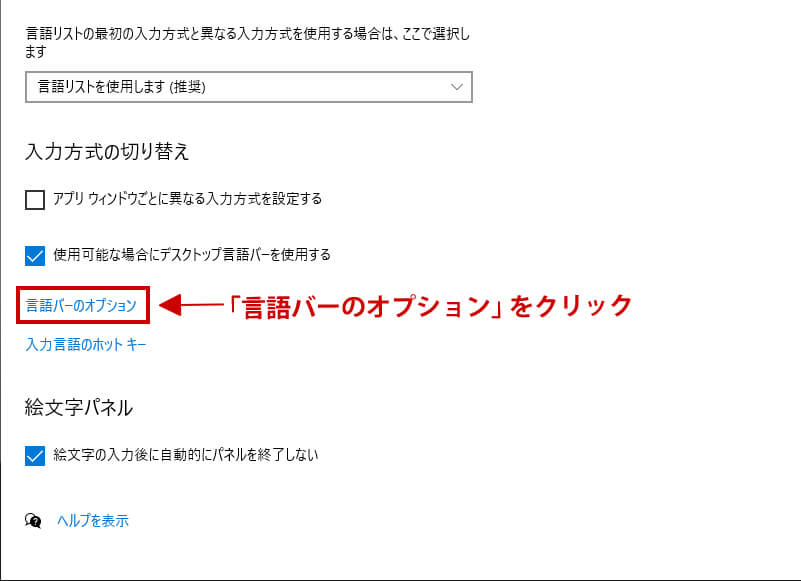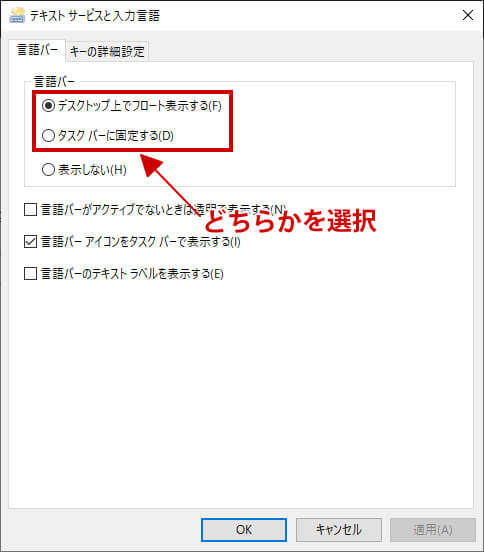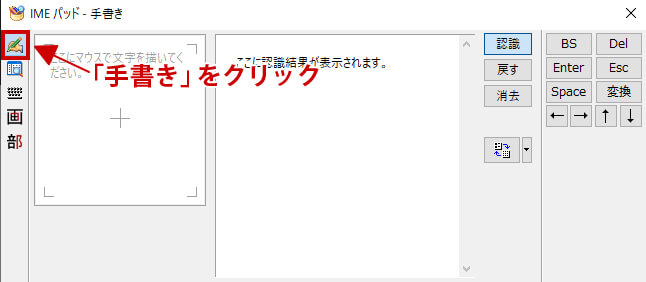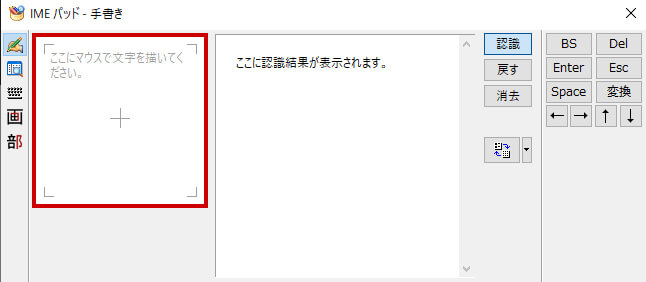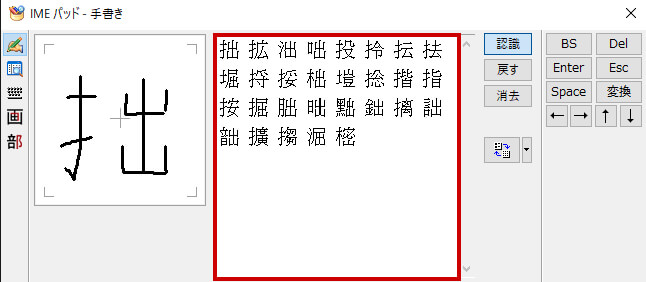読めない漢字の入力にはIMEパッドを活用!【Windows 10】

パソコンで文章を作成していると、読めない漢字を入力しなければならないことがあります。
ローマ字入力やかな入力の場合、読めない漢字を入力することができなたいため、困ってしまいます。
読めなければ、インターネットで検索もできないため、八方塞がりになってしまいます。
このような時に役に立つのがWindowsにある「IMEパッド」です。
IMEパッドを活用すれば、手書き入力で読み方が分かるため、入力できなかった漢字も簡単に調べることができます。
本記事では、IMEパッドの出し方と便利な使い方をご紹介します。
IMEパッドとは
IMEパッドは、マイクロソフトが開発したWindows OS に標準で搭載されている「IME」の中の機能の一つです。
主な機能は以下の2つになっています。
- IMEパッドに付属している文字コード表の中から文字を選択
- マウスやペンタブレットなどで直接手書きすることで文字を入力
IMEパッドは読めない漢字を入力する際に、手書きで入力して文字を検索することができるので、辞書で調べるなどの手間を省くことができます。
IMEパッドの出し方
IMEは、Windowsに標準に搭載されています。
ここではIMEパッドをパソコンの画面上に表示させる方法をご紹介します。
IMEパッドを表示する方法
- 画面右下の「A」もしくは「あ」を右クリックします。

- 表示されたメニューの中から「IMEパッド」を選択します。

- IMEパッドが表示されます。

言語バーが表示されていない場合
IMEパッドを表示する時に「A」や「あ」といったアイコンが表示されていない場合があります。
このアイコンが表示されていない場合、「言語バー」の設定を行うことで表示することができます。
言語バーを表示する方法
- 画面左下にあるWindowsマークのアイコンをクリックし、「設定」のアイコンを選択します。

- 表示された「設定」ウィンドウの中の「デバイス」をクリックします。

- 左メニューの「入力」をクリックします。

- 「キーボードの詳細設定」をクリックします。

- 「使用可能な場合にデスクトップ言語バーを使用する」にチェックを入れます。

- 「言語バーのオプション」をクリックします。

- 「デスクトップ上でフロート表示する」「タスクバーに固定する」のどちらかを選択します。

「デスクトップ上でフロート表示する」を選択した場合
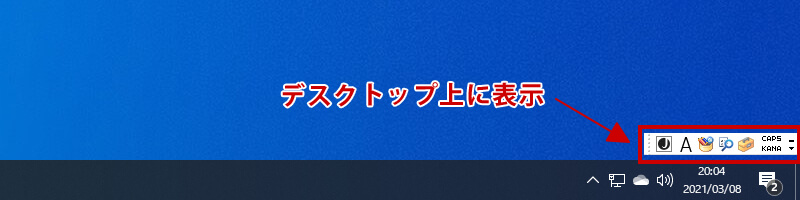
タスクバーには固定されず、デスクトップに浮いた状態で表示されます。
「タスクバーに固定する」を選択した場合
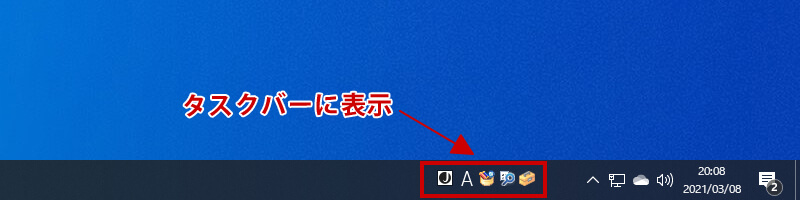
タスクバーの中に格納された状態で表示されます。
IMEパッドの使い方
IMEパッドには、主に3つの機能があります。
入力したい漢字がわからない場合、手書き入力を使用する方法をご紹介します。
手書き入力
- 手のイラストが描かれている「手書き」アイコンをクリックします。

- 「ここにマウスで文字を描いてください。」の枠内でマウスの左ボタンをクリックしながら、入力したい文字を書きます。
タッチペンやペンタブレットを持っている場合は、ペンを使って書くこともできます。

- 文字を書いている途中で、候補となる漢字が右側に表示されるので、入力したい漢字が表示されたらクリックします。

書き損じた場合は、「戻す」をクリックして1つ前の状態に戻すか「消去」をクリックすれば、すべて消去できるので、書き直しが可能です。
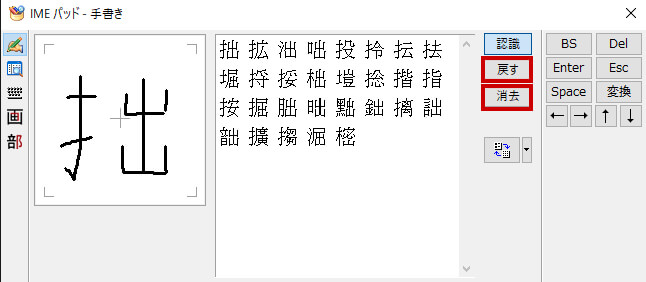
まとめ
IMEパッドの活用方法をご紹介しました。
読めない漢字の入力は非常に困りますが、IMEパッドを利用すると、手書きで文字を入力することが可能になります。
意外と使われていないIMEパッドですが、便利な機能なので、活用しましょう。
最後までお読みいただきありがとうございました。