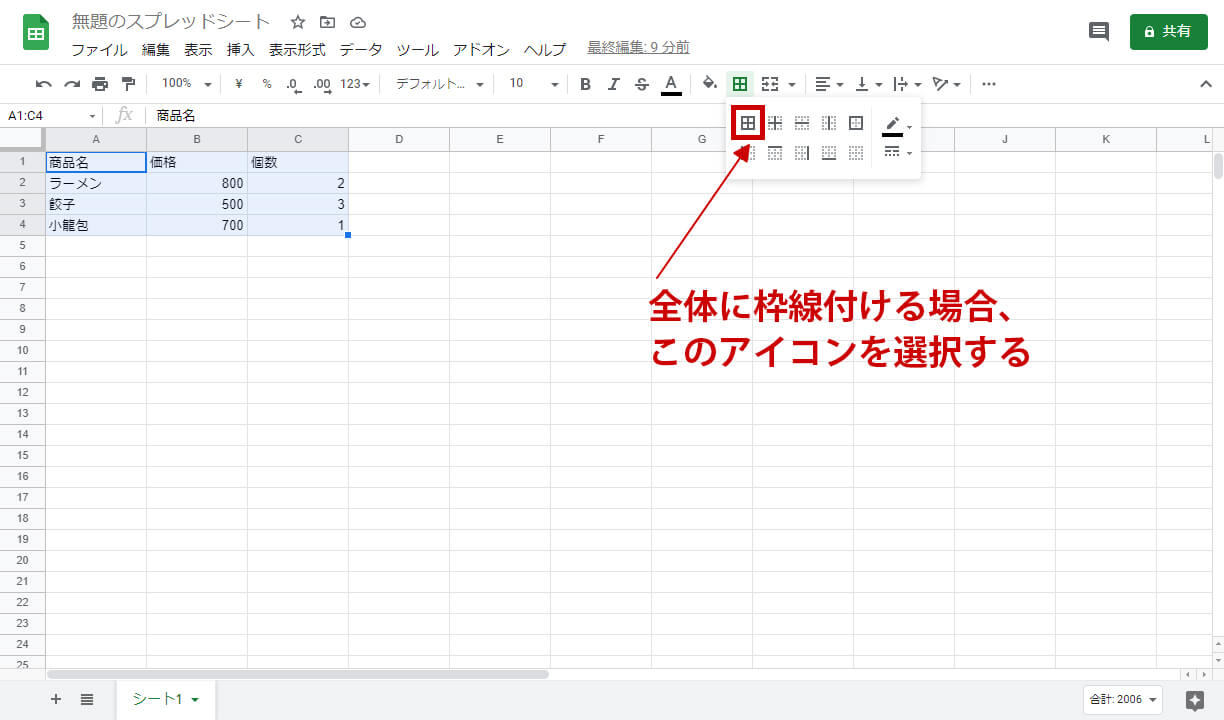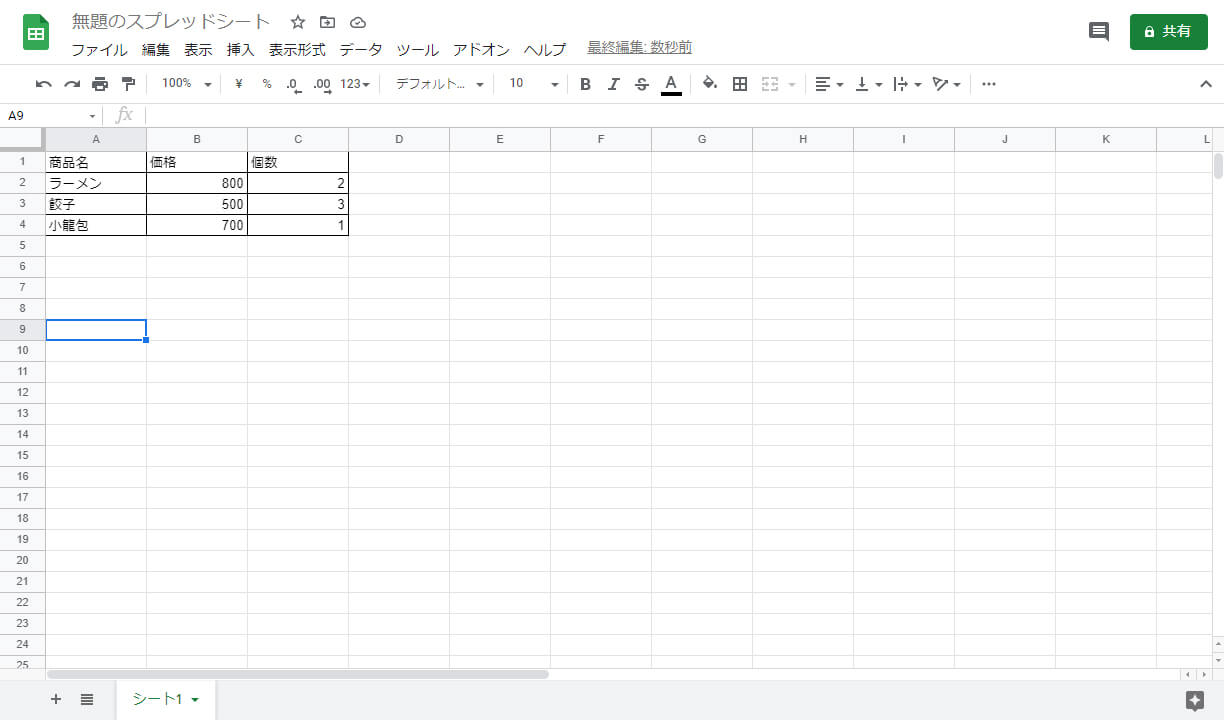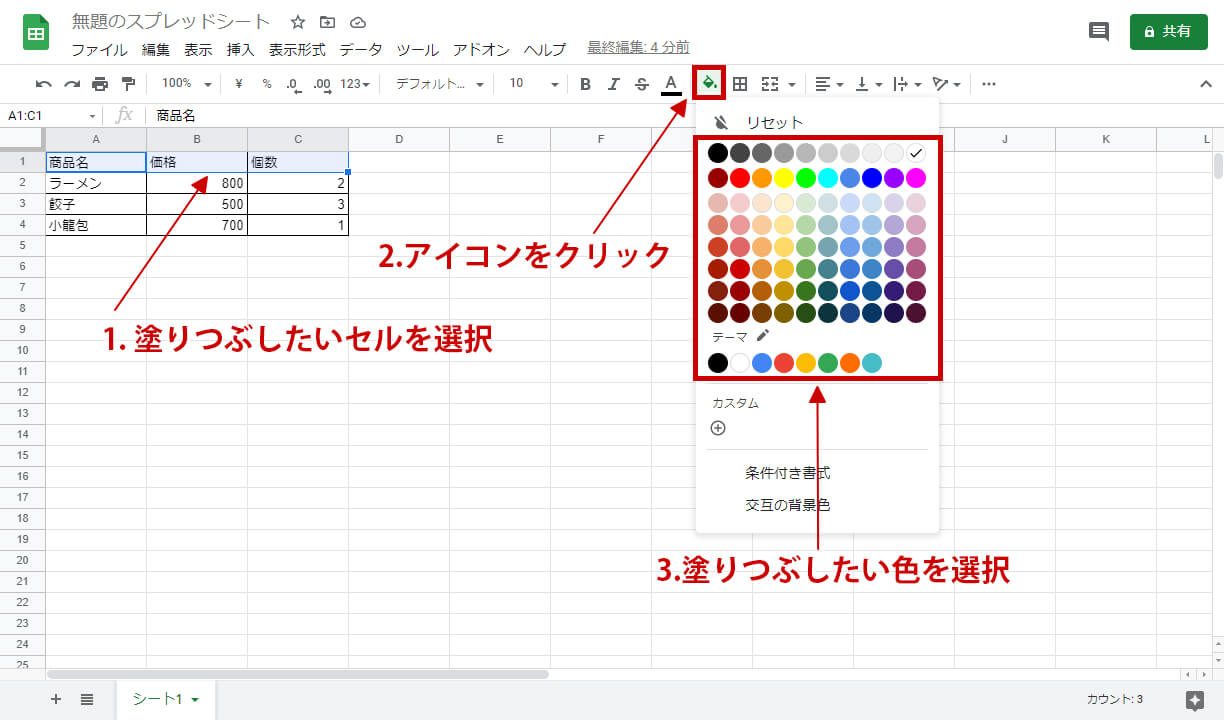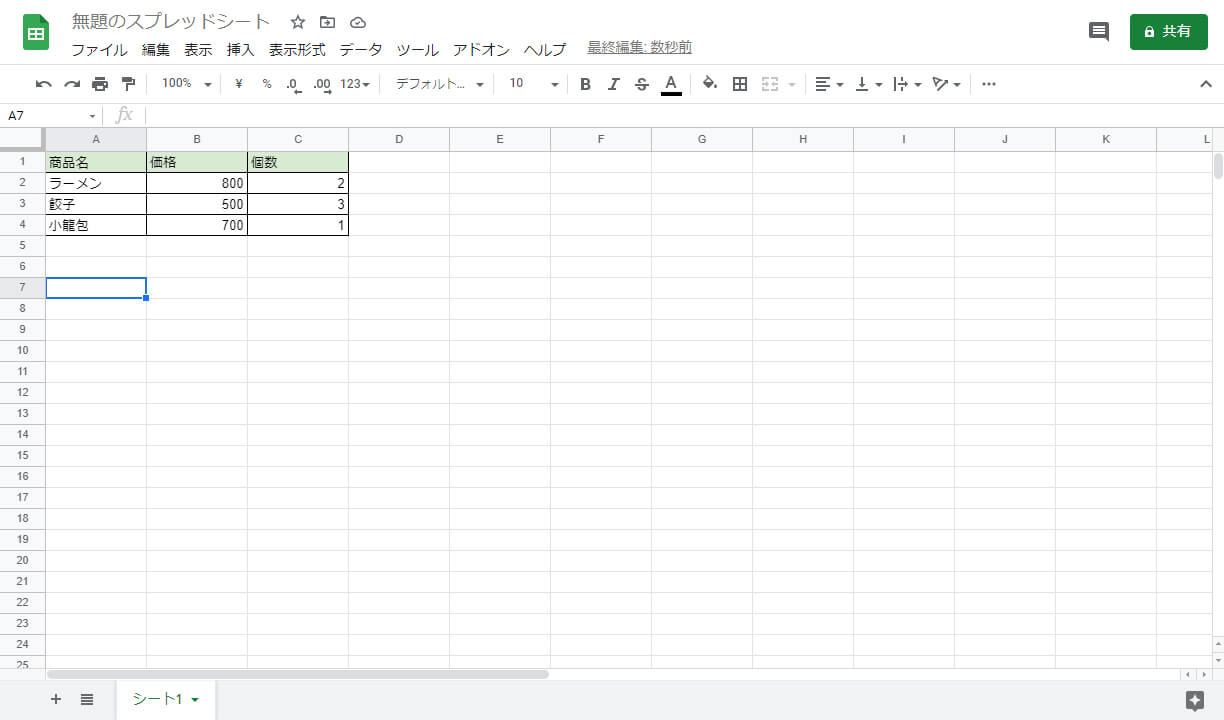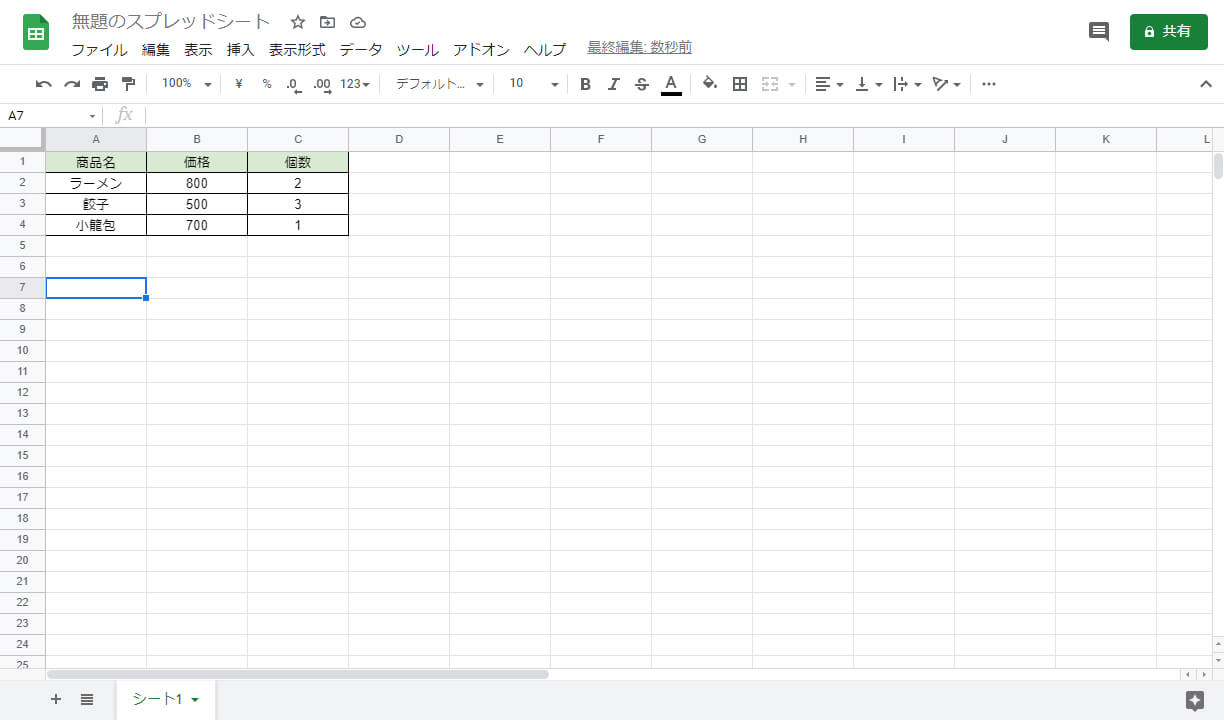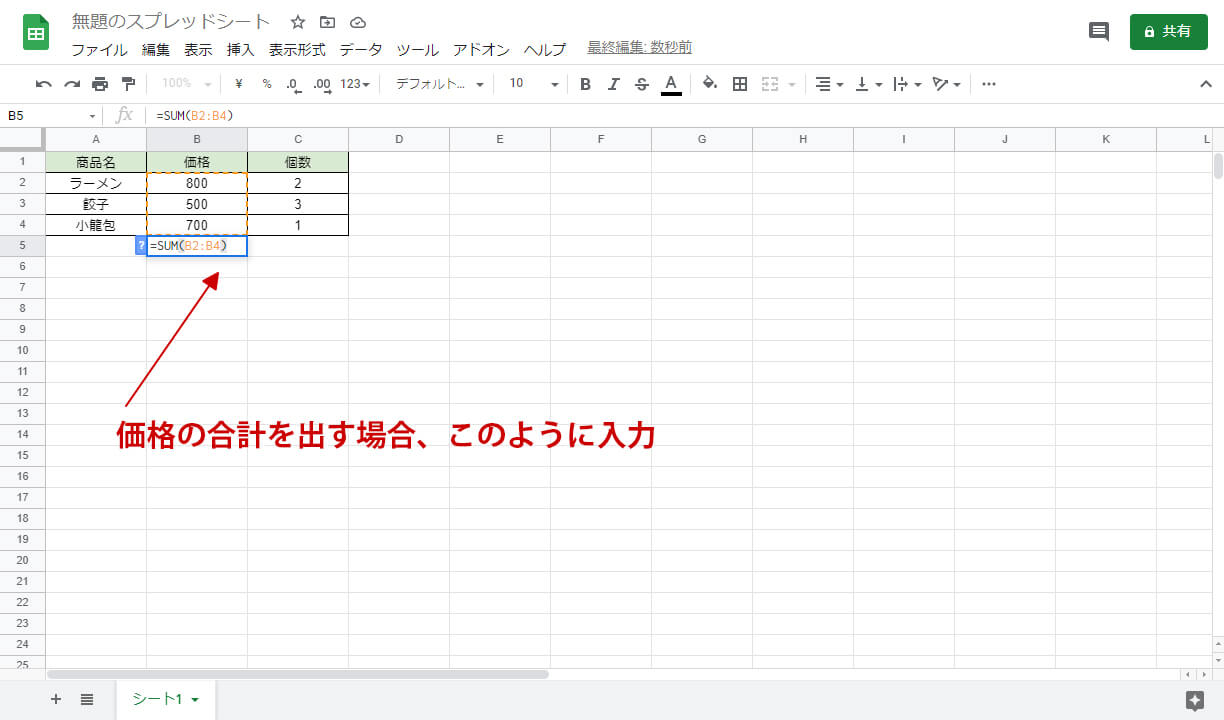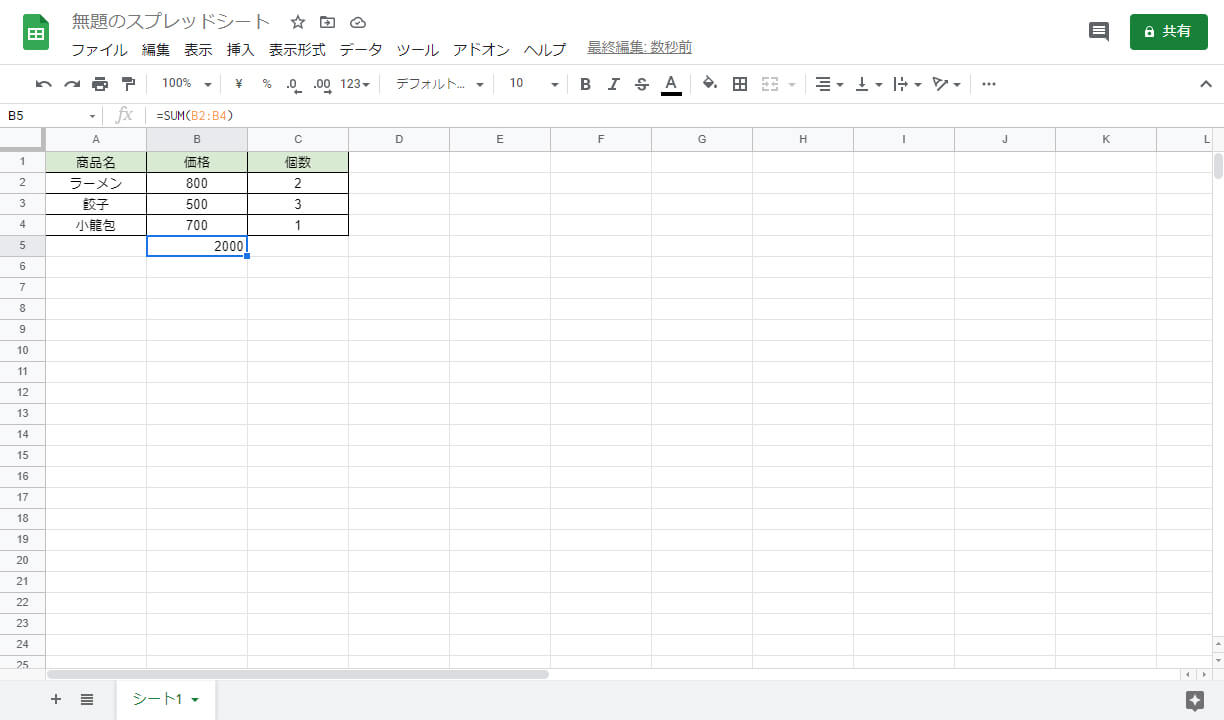【Excelとの違いは?】Googleスプレッドシートとは?便利な使い方をご紹介!
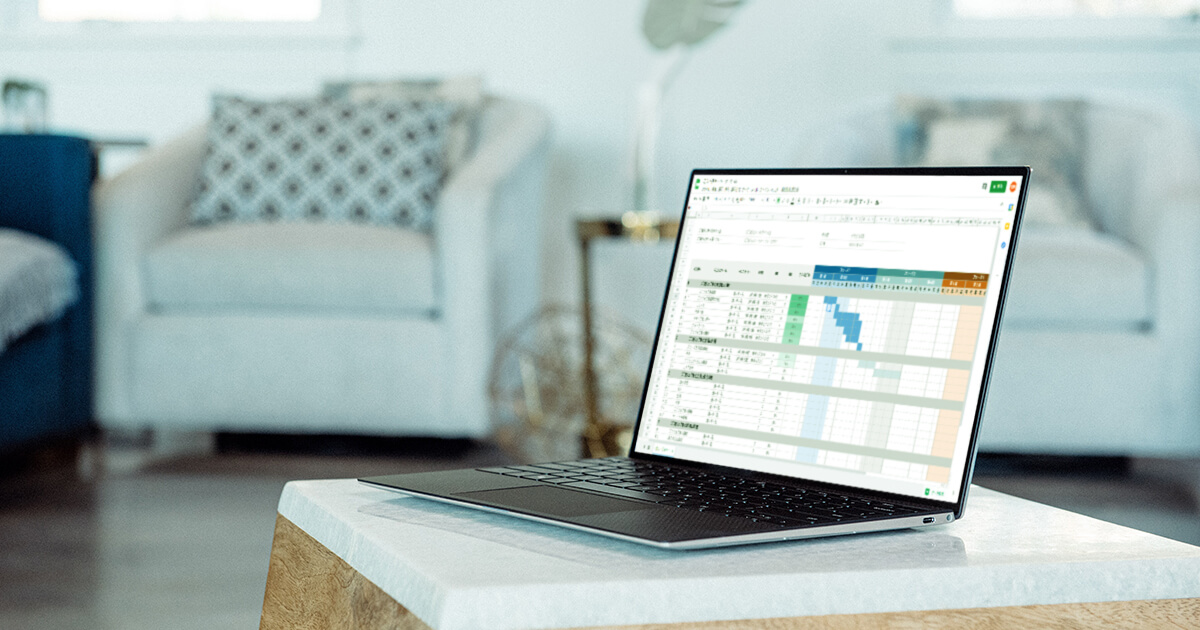
Google スプレッドシートは、Googleが提供している無料の表計算ソフトです。
ブラウザで動作するウェブアプリケーションのため、パソコンで使用する時にアプリケーションのインストールは必要ありません。
パソコン以外にもスマホ用アプリも利用できるので、スマートフォンやタブレットなど様々な機器から利用できます。
インターネット環境があれば、パソコンやアプリから閲覧や編集を行えるので、
会社、自宅、外出先などでも場所を問わずに利用ができます。
また、Google スプレッドシートの便利な機能として、他のユーザーを招待する機能があります。
この機能を利用すると、同じスプレッドシートをリアルタイムに編集できたり、チャット機能を利用することもできるので、グループで作業を行う時にとても便利です。
Google スプレッドシートのデータは、Googleのサーバー上に保存されており、ファイルが変更された時に、自動で保存されているので、自分が使用しているパソコンが故障しても、データが失われることはないこともメリットです。
本記事では、Google スプレッドシートの特徴やExcelとの違い、基本操作に関してご紹介します。
Googleスプレッドシートの使い方
Googleスプレッドシートを利用するためには、Googleのアカウント作成が必要です。
アカウントの作成には、費用などは一切かかりません。
アカウント作成ページで、氏名・ユーザー名・パスワードを入力すれば、アカウントの作成が完了します。
Googleアカウントの作成が完了したら、ログインして、Googleスプレッドシートのページへアクセスすると、スプレッドシートの新規作成ができます。
GoogleスプレッドシートとExcelの違いとは?
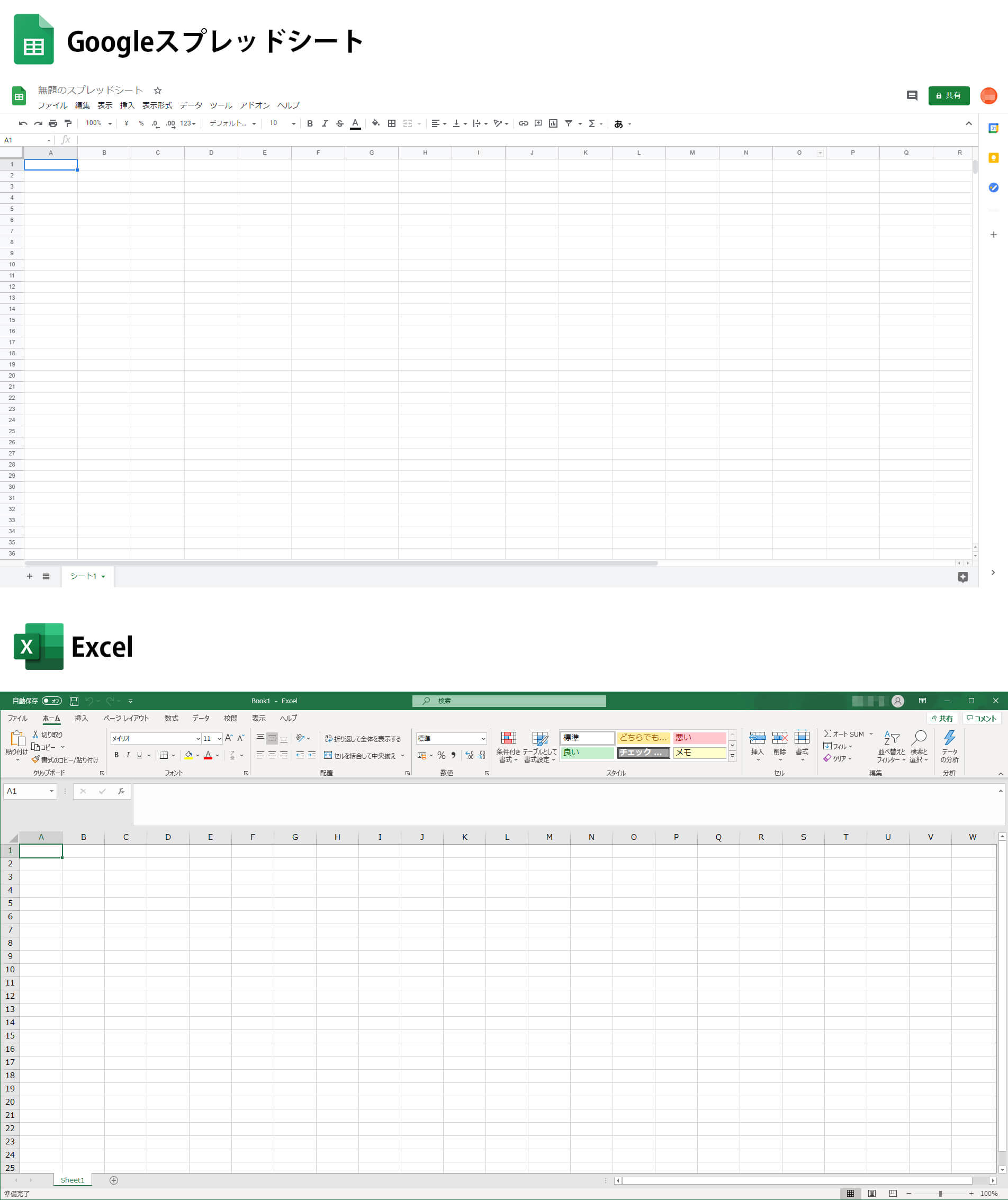
Googleスプレッドシートの見た目は、Excelと大きな違いはありません。
基本操作や関数などもほぼ同じなので、Excelを利用した方であれば、違和感なく使用することが可能です。
無料で利用できる
Googleスプレッドシートは、無料で利用できます。
Excelは、マイクロソフトより有料アプリケーションとなっており、アプリケーションを購入したり、毎月の利用料が発生するOffice365を契約しなければ、利用できません。
同時編集が可能
Googleスプレッドシートは、他のユーザーを招待することによって、使用中のスプレッドシートを共有できます。
同じスプレッドシートをリアルタイムで編集できるので、チャット機能を利用しながらのミーティングにとても便利です。
編集している時は、他のユーザーがどこを編集しているかが分かりやすく表示されるため、同じ箇所を同時に編集してしまうといったミスも防ぐこともできます。
保存作業の必要がない
自分のパソコン上のファイルであれば、保存を忘れた時やファイルエラーが起きた時には、作成したデータを失いますが、Googleスプレッドシートはスプレッドシート内のデータに変更があった場合、データがGoogleのサーバー上に保存されますので、データが消えたりすることはありません。
処理スピードに差がある
Googleスプレッドシートは、ブラウザ上で動作するアプリケーションになるので、パソコンにインストールして利用するExcelと比較すると、大量のデータを処理する時に、動作が重くなることがあります。
通常の表計算利用では、問題ありませんが、データ分析といった大量のデータを処理する用途であれば、Excelを利用することをおすすめします。
表計算に特化している
Googleスプレッドシートは、表計算や共有機能といったウェブアプリケーションのメリットを最大限に活かした機能が魅力ですが、Excelは、使用できるフォントや罫線の種類が多かったり、資料作成時にレイアウトの自由が効くといった表計算以外の機能も充実しています。
Googleスプレッドシートの利用用途
大まかになりますがGoogleスプレッドシートのおすすめの利用用途になります。
- プライベートのスケジュール管理、Todo管理
- イベントや旅行などのタイムスケジュールの共有
- 家計簿
- 外出先での打ち合わせが多いフリーランス
- オンラインミーティング時の資料共有
大量のデータを分析する場合や、資料作成をする場合のレイアウトの質にこだわりたい方は、Excelの利用をおすすめします。
Googleスプレッドシートの基本操作
Googleスプレッドシートの名前の変更
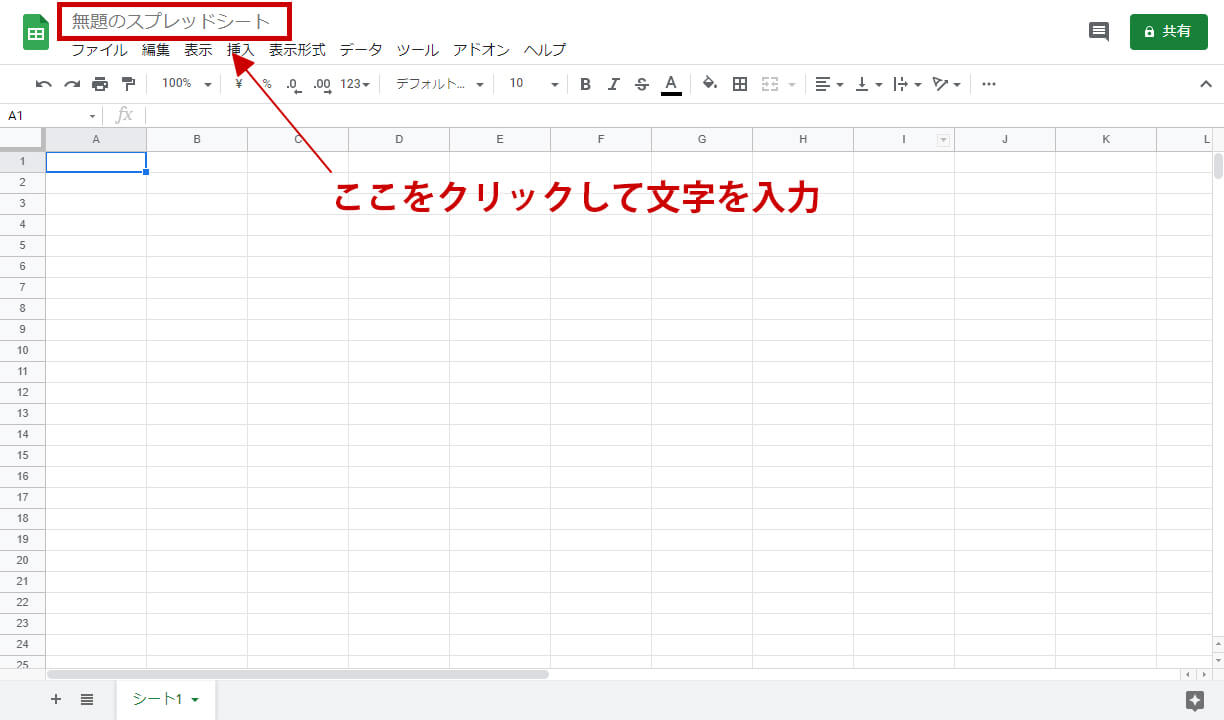
- 画面左上の「無題のスプレッドシート」をクリックします。
文字入力ができるようになるので、変更したい名前を入力します。 - 入力が完了すると、変更した名前が自動保存されます。
変更しなかった場合「無題のスプレッドシート 」という名前のまま保存されます。
枠線の付け方
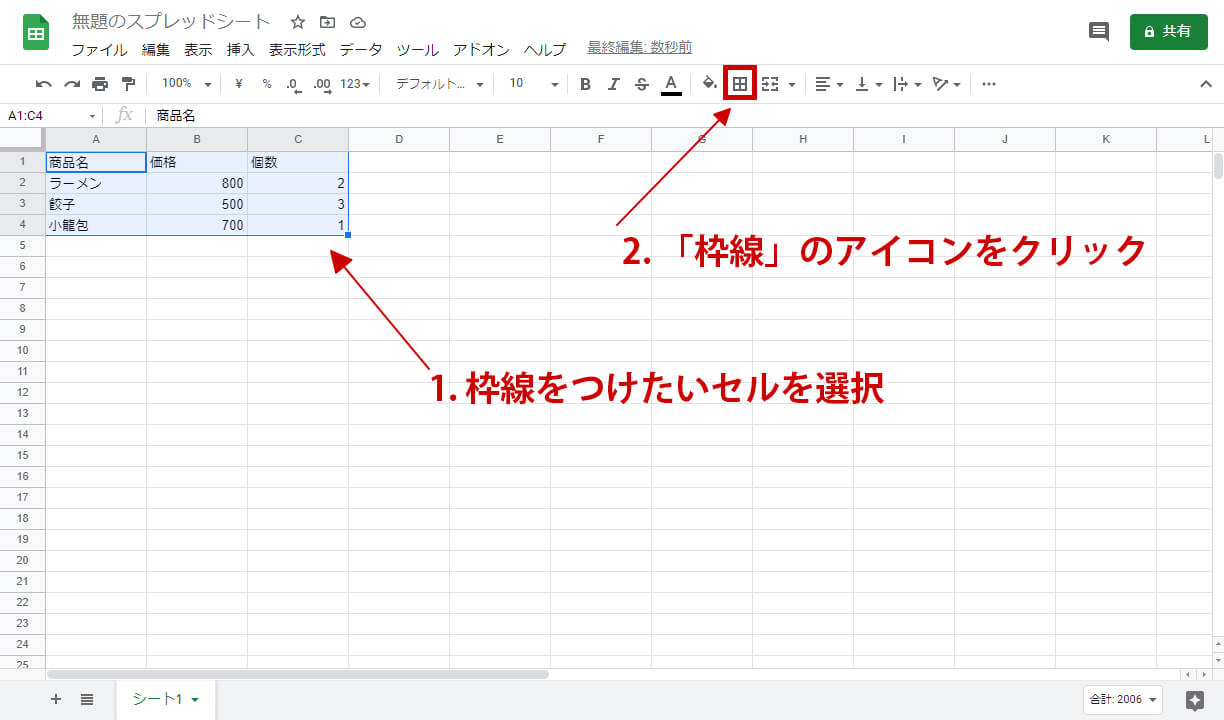
- 枠線をつけたいセルをドラッグ&ドロップで選択し、「枠線」のアイコンをクリックします。
- 枠線の種類を選択します。
一番左上のアイコンを選択し、全体に枠線をつけます。

- 枠線がつきました。

セルを塗りつぶす
- 塗りつぶしたいセルを選択します。
- 「塗りつぶしの色」アイコンをクリックします。
- 塗りつぶしたい色を選択すると、塗りつぶしが反映されます。

文字の配置を変更
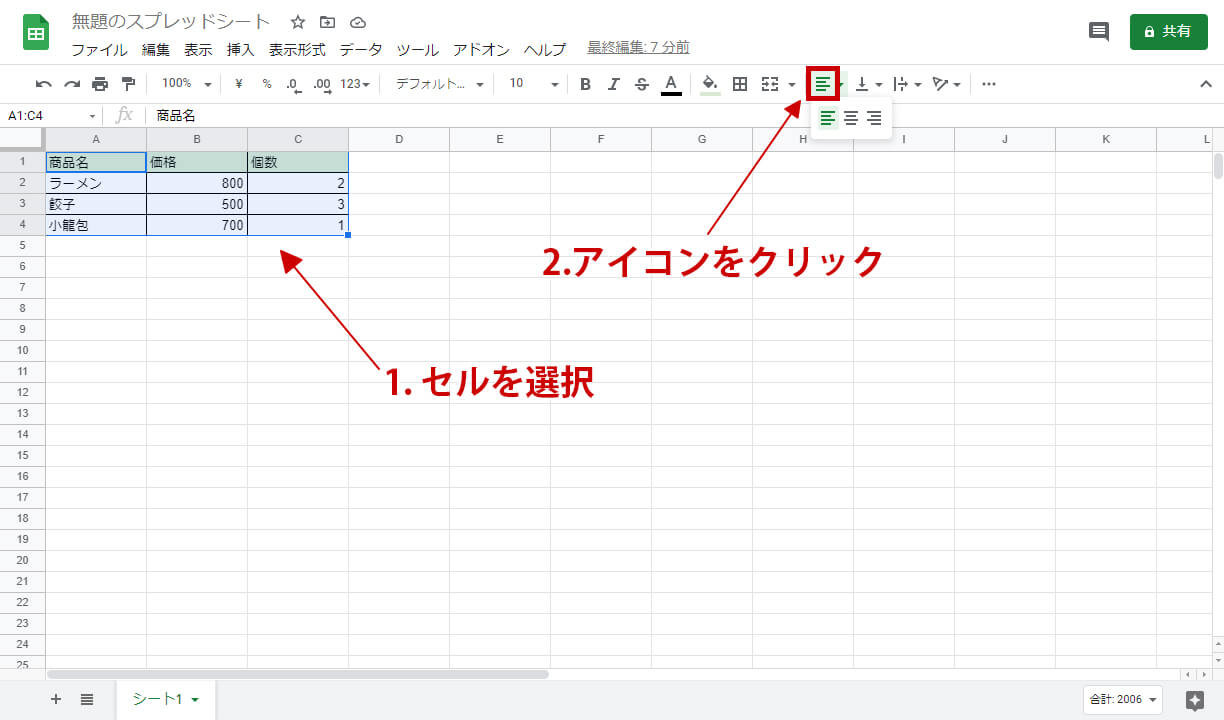
- 文字の配置を変更したいセルを選択します。
- 「水平方向の配置アイコン」の中より、配置したい方向のアイコンをクリックします。
- 中央を選ぶとセルの中の文字が中央に配置されます。

計算方法
Excelの代表的な「SUM」関数を使用して合計の数値を出す方法をご紹介します。
計算式を使用する場合は、セルに「=」を入力して、関数を入力すると、関数のヘルプが表示され、関数の意味や参照例が表示されます。
今回は「数量」列の「B2」から「B4」までの合計値を計算します。
- 合計値を出したいセルを選択します。
- =SUM(B2:B4)と入力して、エンターキーを押します。

- 合計の数字がででます。

スプレッドシート共有方法
Googleスプレッドシートの共有方法は、「招待した人にだけアクセスを許可する方法」と「URLだけを知っていれば全員がアクセスできる方法」の2種類があります。
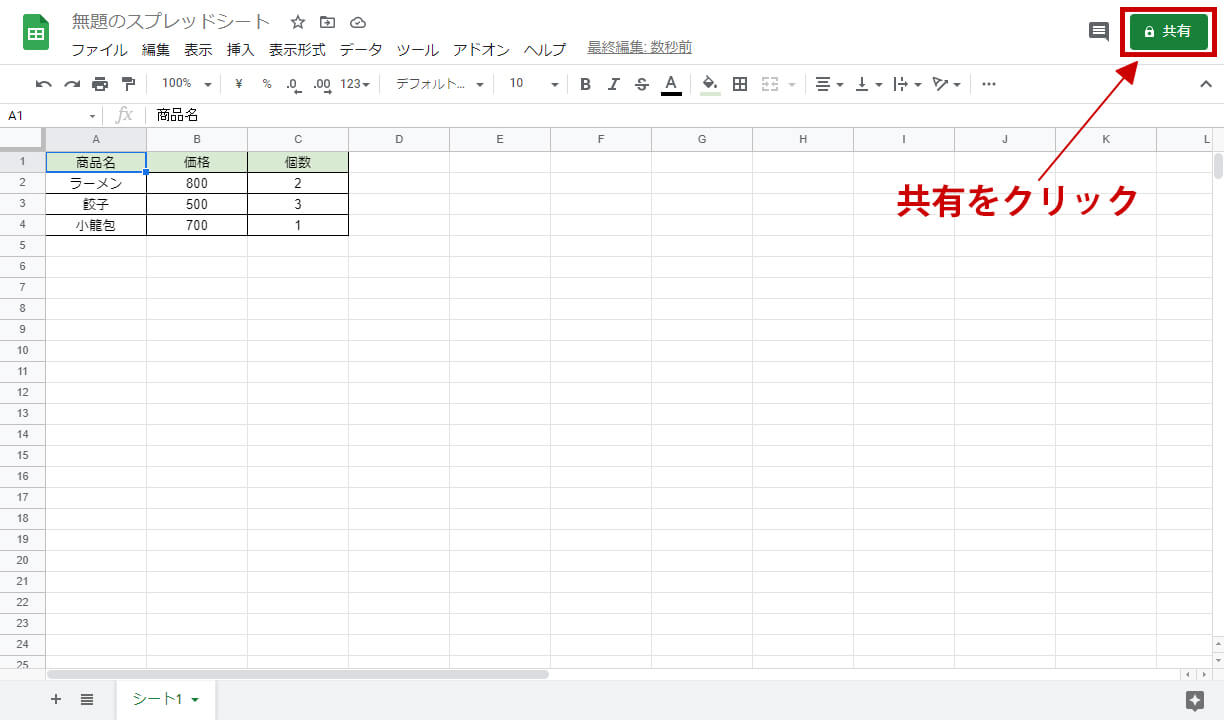
画面右上の「共有」ボタンをクリックします。
「ユーザーやグループと共有」と「リンクを取得」が表示されます。
招待した人にだけアクセスを許可する方法
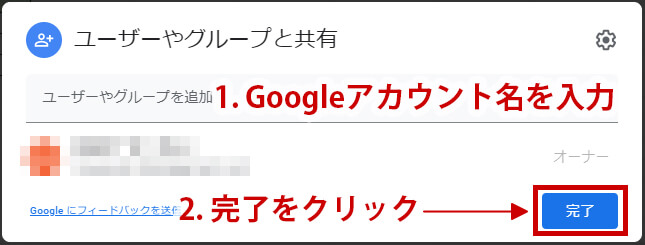
「ユーザーやグループと共有」の中の「ユーザーやグループを追加」欄に招待したいGoogleアカウント名を入力して、完了をクリックします。
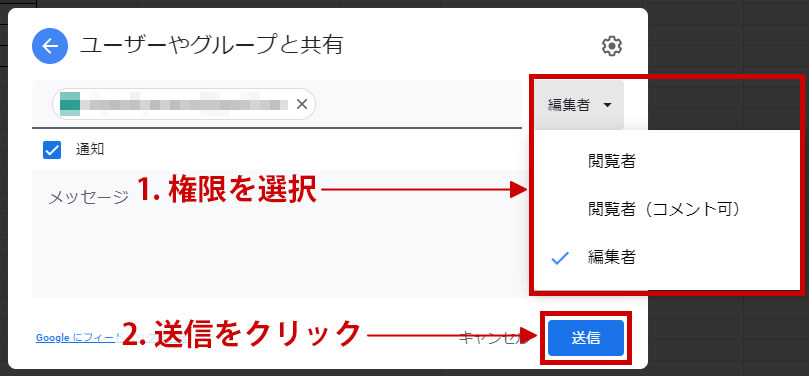 「編集者」のプルダウンをクリックすると、共有するスプレッドシートの権限を決めることができます。
「編集者」のプルダウンをクリックすると、共有するスプレッドシートの権限を決めることができます。
編集権限は以下の3種類になります。
| 種類 | 内容 |
|---|---|
| 閲覧者 | 閲覧のみ可能。 コメント、スプレッドシートの編集はできない。 |
| 閲覧者(コメント可) | 閲覧・コメントができるが、スプレッドシートの編集はできない。 |
| 編集者 | 閲覧・コメント・スプレッドシートの編集が可能。 |
「メッセージ」は、招待メールの中に挿入されます。
すべての入力が完了したら「送信」ボタンをクリックします。
URLを知っていれば全員がアクセスできる方法
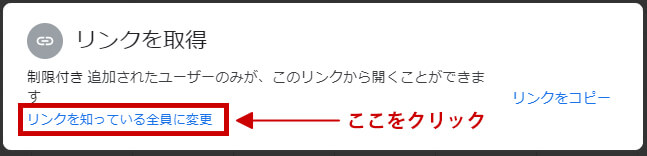
「ユーザーやグループと共有」の中の「リンクを知っている全員に変更」をクリックします。
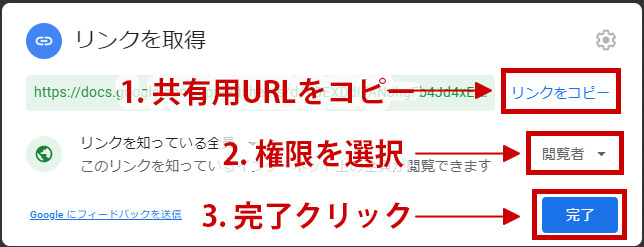
「閲覧者」のプルダウンをクリックし、適切な権限を選択します。
「リンクをコピー」をクリックすると、URLがクリップボードにコピーされるので「完了」をクリックします。
まとめ
Googleスプレッドシートの特徴、使い方をご紹介しました。
筆者は、プライベートのスケジュール管理や共有機能を利用しての友人とのイベント計画のタイムスケジュールを組んだりといった用途で大活躍しています。
同じ表計算ソフトのExcelの基本機能は使えるので、表計算やグラフ作成といった用途でも問題なく利用できますので、仕事やプライベート問わずGoogleスプレッドシートを活用できます。
Googleスプレッドシートの特徴やメリットをまとめます。
- Googleアカウントがあれば、Googleスプレッドシートを無料で利用できる。
- 表計算、グラフ、関数などはExcelと同等の機能である。
- 他のユーザーとスプレッドシートを同時に編集できる。
- Googleスプレッドシートは、データの更新時に自動で保存される。
- ウェブアプリケーションであるため、大量のデータを分析する場合、処理が重くなる。
最後までお読みいただきありがとうございました。